المقدمة
Monkey هو منصة تواصل اجتماعي ممتعة، واستخدام OBS (برنامج البث المفتوح المصدر) الكاميرا الافتراضية يمكن أن يعزز تجربتك. سواء كنت ترغب في التحكم بشكل أفضل في جودة الفيديو الخاص بك أو إضافة تأثيرات بصرية مثيرة، فإن OBS Virtual Camera هي الأداة المناسبة لك. سيساعدك هذا الدليل على فهم كيفية إعداد OBS، تكوين الكاميرا الافتراضية، دمجها مع Monkey، تحسين جودة الفيديو، وحل المشاكل الشائعة. لنبدأ!

إعداد OBS
قبل الاندماج في دمج OBS Virtual Camera مع Monkey، تحتاج إلى التأكد من أن OBS Studio قد تم إعداده بشكل صحيح على جهازك. إليك الكيفية:
- تحميل وتثبيت OBS Studio: قم بزيارة موقع OBS Studio وحمّل النسخة المناسبة لنظام التشغيل الخاص بك (ويندوز، macOS، أو لينكس). اتبع خطوات التثبيت لإعداد البرنامج على جهازك.
- التكوين الأولي: بعد التثبيت، افتح OBS Studio. ستظهر لك “معالج التكوين التلقائي”. يُنصح بمتابعة هذا المعالج لتحسين إعدادات OBS لجهاز الكمبيوتر الخاص بك.
- إنشاء مشهد: في OBS، تدير مصادر الفيديو الخاصة بك باستخدام “المشاهد”. انقر على زر “+” في صندوق “المشاهد” لإنشاء مشهد جديد. قم بتسميته للحفاظ على التنظيم.
الآن بعد أن تم إعداد OBS Studio، دعنا نكوّن ميزة الكاميرا الافتراضية لجعلها تعمل مع Monkey.
تكوين OBS Virtual Camera
مع جهوزية OBS Studio، تتضمن الخطوة التالية تكوين الكاميرا الافتراضية. اتبع هذه الخطوات:
- إضافة مصادر الفيديو: ضمن المشهد الذي تم إنشاؤه حديثًا، انقر على زر “+” تحت صندوق “المصادر”. أضف مصادر الفيديو المطلوبة، مثل كاميرا الويب أو صورة أو ملف فيديو. اضبط موقعها وحجمها ضمن المشهد.
- تثبيت ملحق OBS Virtual Camera: من المحتمل أن يكون الملحق مثبتًا بالفعل مع الإصدارات الأحدث من OBS Studio. إذا لم يكن، انتقل إلى
الأدواتفي القائمة، ثمVirtualCam. إذا لم ترى هذا الخيار، ستحتاج إلى تثبيت الملحق من موقع OBS. - تشغيل الكاميرا الافتراضية: انقر على
بدء الكاميرا الافتراضيةضمن قائمةالأدوات. هذا الإجراء يحول دفق خروج OBS إلى تغذية كاميرا يمكن اختيارها في تطبيقات أخرى.
الآن تم تكوين OBS Virtual Camera وجاهزة للاستخدام مع Monkey. سننتقل الآن إلى دمجها مع منصة Monkey.
دمج OBS Virtual Camera مع Monkey
توصيل OBS Virtual Camera بـ Monkey سهل للغاية. إليك الخطوات:
- فتح Monkey: قم بتشغيل تطبيق Monkey أو قم بزيارة موقع Monkey وسجل الدخول إلى حسابك.
- الوصول إلى إعدادات الفيديو: انتقل إلى إعدادات الدردشة الفيديو. يوجد عادةً في قائمة المستخدم أو أيقونة الإعدادات.
- اختيار OBS Virtual Camera: ضمن إعدادات الفيديو، يجب أن يكون هناك خيار لاختيار مصدر الكاميرا المفضل. اختر “OBS-Camera” أو “OBS Virtual Camera” من القائمة المنسدلة. هذا الإجراء يربط تغذية OBS كمصدر الكاميرا الخاص بك.
- اختبار التغذية: ابدأ مكالمة تجريبية أو جلسة دردشة فيديو للتأكد من أن كل شيء يعمل بشكل صحيح. يجب أن تشاهد خروج OBS كتغذية الفيديو الخاصة بك.
بهذه الخطوات، تم دمج OBS Virtual Camera مع Monkey. لتحسين جودة الفيديو بشكل أفضل، من المهم تحسين إعداداتك أكثر.
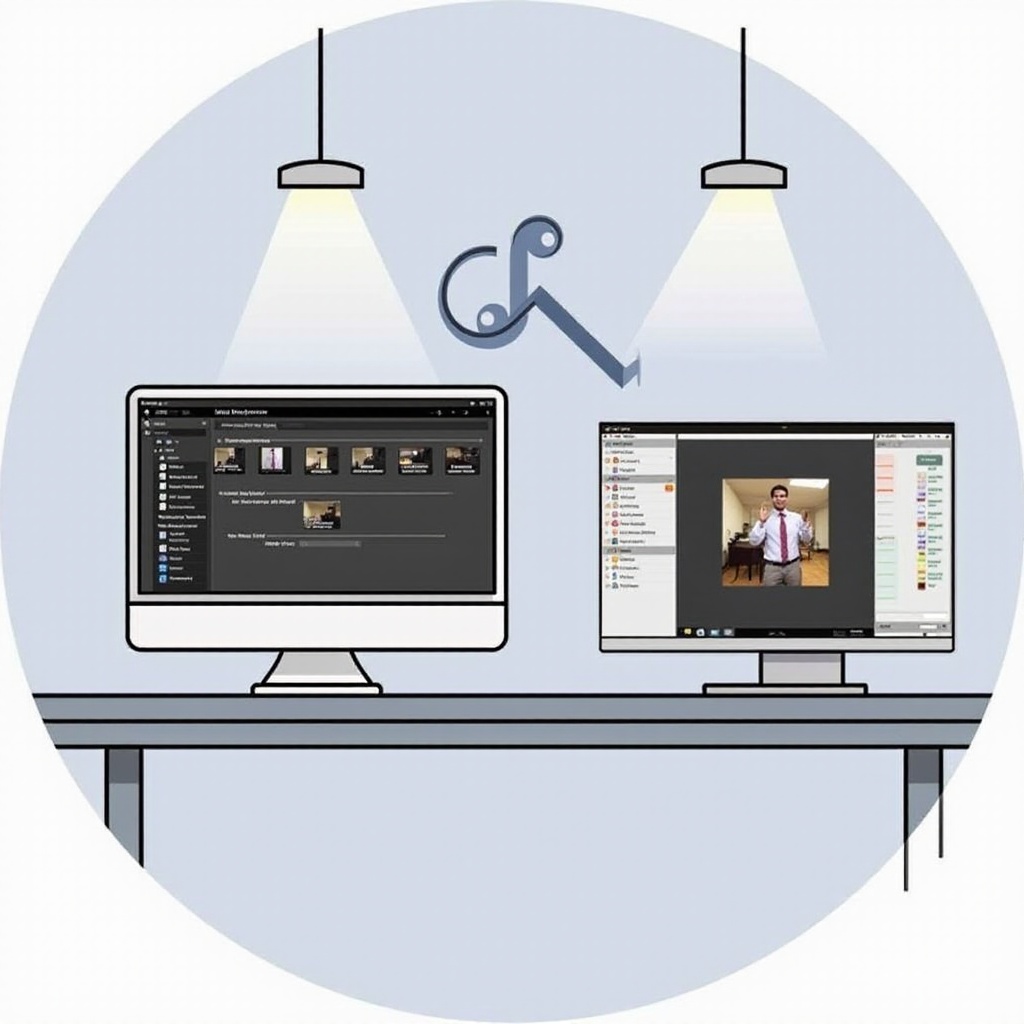
تحسين جودة الفيديو
تحسين جودة الفيديو يمكن أن يجعل دردشات الفيديو الخاصة بك أكثر متعة واحترافية. إليك بعض النصائح لتحسين تغذية الفيديو الخاصة بك على Monkey:
- ضبط الدقة ومعدل الإطارات: في OBS، انتقل إلى
الإعدادات > الفيديو. اضبط دقة القاعدة (القماش) ودقة الخروج (المحولة) لتتوافق مع أعلى دقة مدعومة من الكاميرا واتصال الإنترنت الخاص بك. معدل إطار قدره 30 إطار في الثانية غالبًا ما يكون كافيًا. - الإضاءة: الإضاءة الجيدة هي المفتاح. استخدم ضوءًا ناعمًا وموزعًا لتجنب الظلال القاسية. ضع مصادر الضوء أمامك بدلاً من خلفك.
- الشاشة الخضراء والخلفية: إذا كان لديك شاشة خضراء، يمكنك استخدام ميزة Chroma Key في OBS لاستبدال الخلفية الخاصة بك بصورة أو فيديو. هذه الميزددة يمكن أن تجعل خلفية الفيديو الخاصة بك أكثر إثارة.
- جودة الصوت: الصوت عالي الجودة يعزز التجربة العامة. استخدم ميكروفونًا جيدًا وتأكد من تكوين إعدادات الصوت في OBS بشكل صحيح.
ستضمن هذه التحسينات أن تكون تغذية الفيديو الخاصة بك واضحة واحترافية وفعالة على Monkey.
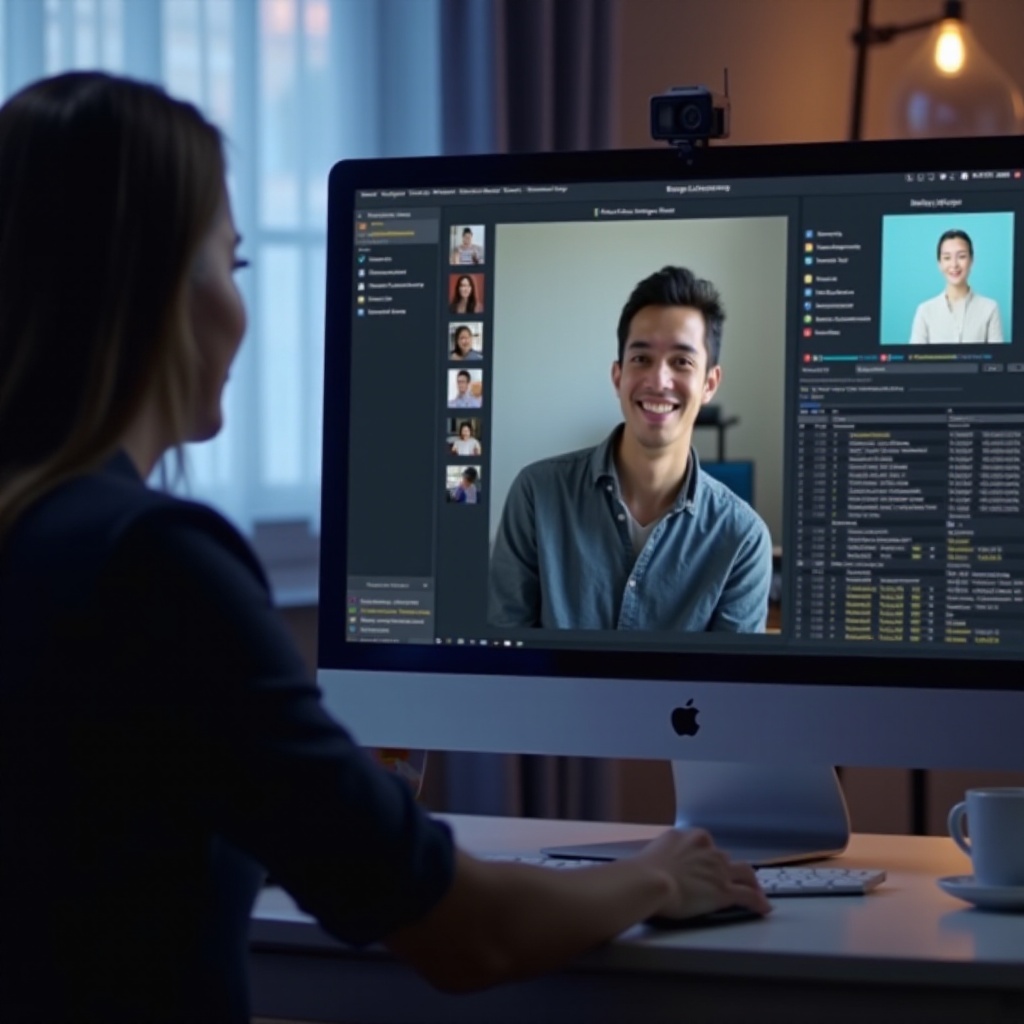
حل المشاكل الشائعة
في بعض الأحيان، قد لا تعمل الأمور كما هو متوقع. إليك حلول لبعض المشاكل الشائعة مع OBS Virtual Camera على Monkey:
- عدم ظهور خيار الكاميرا الافتراضية: تأكد من أن ملحق Virtual Camera مثبت بشكل صحيح في OBS. أعد تشغيل كل من OBS وMonkey، وتحقق من إعدادات الكاميرا مرة أخرى.
- مشاكل التأخير أو المزامنة: إذا واجهت تأخيرًا في الفيديو أو مشاكل في المزامنة، قم بضبط إعدادات معدل البت والدقة في OBS. خفض هذه الإعدادات قليلاً لمعرفة ما إذا كانت المشكلة تنحل.
- عدم وجود صوت: تأكد من تكوين مصدر الصوت بشكل صحيح في OBS. تحقق من إعدادات الصوت داخل OBS للتأكد من اختيار الميكروفون بشكل صحيح وأن مستوى الصوت مناسب.
ستساعدك هذه الخطوات لحل المشاكل على الحفاظ على محادثات الفيديو سلسة وغير منقطعة على Monkey باستخدام OBS Virtual Camera.
الخاتمة
يستخدم OBS Virtual Camera مع Monkey يعزز بشكل كبير تجربتك في دردشات الفيديو من خلال توفير تحكم أفضل وجودة أفضل للفيديو. من خلال إعداد OBS، تكوين الكاميرا الافتراضية، دمجها مع Monkey، وتحسين إعداد الفيديو الخاص بك، يمكنك إنشاء دردشات فيديو ممتعة واحترافية. اتبع هذا الدليل، وستكون جاهزًا لإبهار أصدقائك أو زملائك على Monkey.
الأسئلة المتكررة
هل يمكنني استخدام كاميرا OBS الافتراضية لتطبيقات أخرى غير Monkey؟
نعم، يمكن استخدام كاميرا OBS الافتراضية مع تطبيقات مؤتمرات الفيديو والبث الأخرى مثل Zoom وSkype وMicrosoft Teams.
ماذا يجب أن أفعل إذا لم تظهر خيار الكاميرا الافتراضية في Monkey؟
تأكد من تثبيت وتفعيل إضافة كاميرا OBS الافتراضية. قم بإعادة تشغيل كل من OBS وMonkey وتحقق من إعدادات الكاميرا في Monkey مرة أخرى.
كيف يمكنني تحسين جودة الفيديو على Monkey باستخدام OBS؟
قم بتحسين الإضاءة، وضبط الدقة ومعدل الإطارات في إعدادات OBS، واستخدم ميكروفونًا جيدًا، واستخدم تأثيرات الخلفية مثل Chroma Key إذا كان لديك شاشة خضراء.

