Въведение
Свързването на Pop Mouse с вашия MacBook може значително да подобри вашето компютърно изживяване. Независимо дали става въпрос за по-добър контрол, по-висока продуктивност или замяна на остаряла мишка, осигуряването на гладка връзка е от съществено значение. Това ръководство предлага стъпка по стъпка инструкции за проверка на съвместимостта, настройване, свързване чрез Bluetooth и USB приемник, обработка на често срещани проблеми и оптимизиране на производителността. Нека започнем с проверката дали Pop Mouse е съвместим с вашия MacBook.

Проверка на съвместимостта
Преди да продължите към свързването на Pop Mouse с вашия MacBook, осигурете съвместимостта. Повечето съвременни MacBook модели поддържат както Bluetooth, така и USB входни устройства. Проверете спецификациите на вашия MacBook или посетете уебсайта на Apple за поддръжка на версията на Bluetooth. Pop Mouse обикновено изисква Bluetooth 4.0 или по-нов. Освен това, вашата версия на macOS трябва да бъде достатъчно актуална, за да поддържа най-новите драйвери за устройството.
Ето как да проверите това:
1. Кликнете върху логото на Apple в горния ляв ъгъл на екрана ви.
2. Изберете ‘About This Mac’.
3. Под ‘Общ преглед’, отбележете модела и годината на вашия MacBook, след това изберете ‘Система’ за да видите подробности за Bluetooth и USB портовете.
Поставянето на MacBook
След като потвърдите съвместимостта, следващата стъпка е да подготвите вашия MacBook. Осигуряването на актуализация на вашата macOS е от съществено значение, тъй като софтуерните актуализации могат да отстранят грешки и да подобрят връзката с устройството.
За да актуализирате macOS:
1. Кликнете върху логото на Apple.
2. Изберете ‘Системни предпочитания’, след това ‘Настройка на софтуера’.
3. Следвайте указанията за инсталиране на налични актуализации.
За Bluetooth връзки:
1. Отворете ‘Системни предпочитания’.
2. Кликнете върху ‘Bluetooth’.
3. Ако е изключен, кликнете ‘Включете Bluetooth’.
Тези настройки подготвят вашия MacBook за гладък процес на свързване.
Свързване чрез Bluetooth
- Започнете като включите Pop Mouse. Обикновено има бутон за включване на долната страна.
- На вашия MacBook, навигирайте до ‘Системни предпочитания’, след това ‘Bluetooth’, и се уверете, че е включен.
- Вашият MacBook ще започне да търси наблизо Bluetooth устройства. Вашият Pop Mouse трябва да се появи в списъка на налични устройства.
- Изберете вашия Pop Mouse от списъка и кликнете ‘Свържи’.
Ако се изиска код за достъп, въведете ‘0000’. Това е общ стандартен код за много Bluetooth устройства.
Осигуряване на успешна връзка
- Поставете мишката близо до вашия MacBook за по-добро приемане на сигнала.
- Уверете се, че няма други Bluetooth устройства, които пречат на връзката.
След свързването, вашият Pop Mouse трябва да се появи като свързан в настройките за Bluetooth. Вече можете да започнете да го използвате или да го персонализирате за по-добра функционалност.
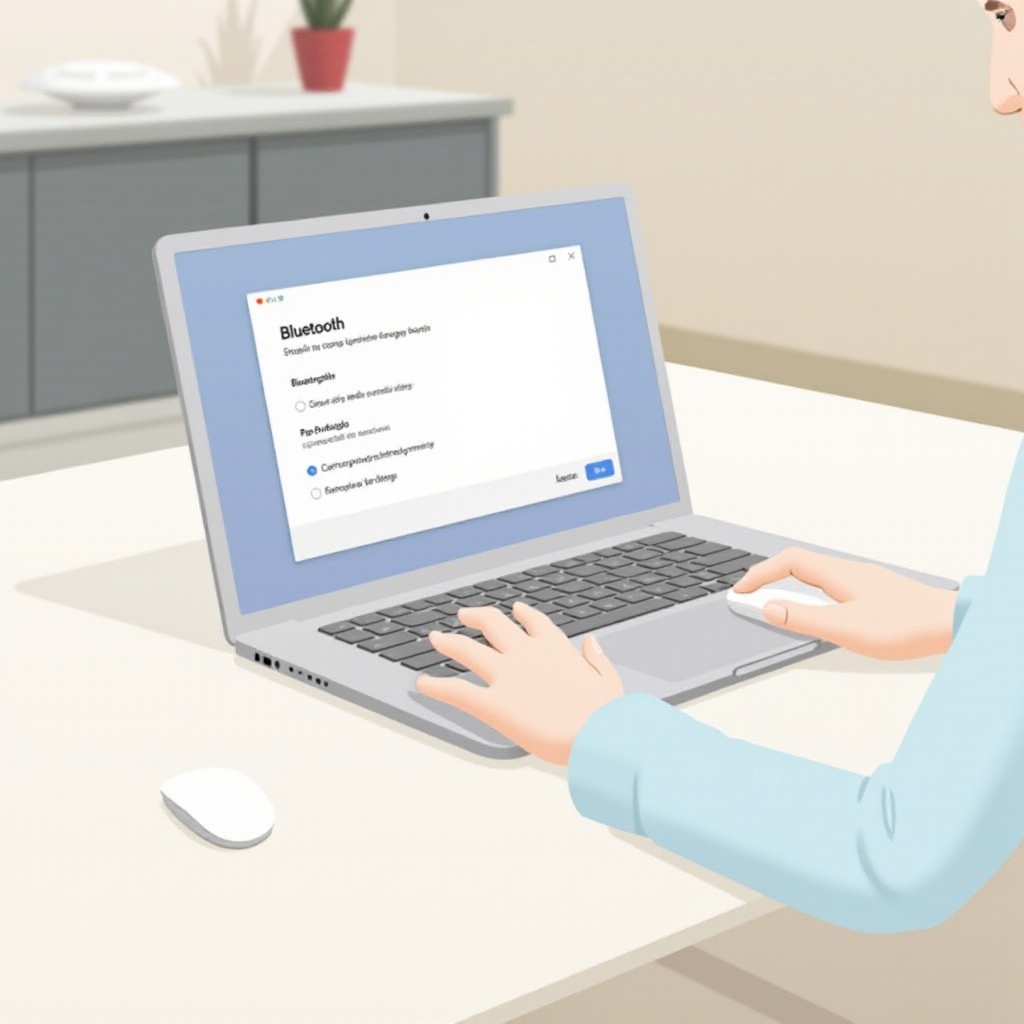
Свързване с помощта на USB приемник
Ако вашият Pop Mouse идва с USB приемник, или ако предпочитате този метод, следвайте тези стъпки:
- Вкарайте USB приемника в един от USB портовете на вашия MacBook. За MacBook модели само с USB-C портове, може да се наложи адаптер USB-C към USB-A.
- Включете Pop Mouse с помощта на бутона за включване.
- MacBook трябва автоматично да разпознае USB приемника и свързаното устройство. Може да се появи уведомление, потвърждаващо връзката.
Предимства на използването на USB приемник
- По-стабилно от Bluetooth често.
- По-ниска латентност и мигновен отговор.
Методът чрез USB обикновено е plug-and-play, което изисква минимална конфигурация.

Отстраняване на често срещани проблеми
Ако срещнете проблеми при свързването на вашия Pop Mouse, ето някои често срещани решения:
- Проблеми с Bluetooth връзка:
- Уверете се, че мишката е в режим на сдвояване.
- Рестартирайте както Pop Mouse, така и MacBook.
-
Премахнете смущенията от други Bluetooth устройства.
-
USB приемникът не е разпознат:
- Изпробвайте друг USB порт или използвайте различен адаптер.
- Рестартирайте вашия MacBook с включен приемник.
-
Проверете за актуализации на macOS, които може да включват поправки на драйверите.
-
Общи проблеми с връзката:
- Рестартирайте Bluetooth модула: Натиснете Shift + Option и кликнете върху иконата на Bluetooth в лентата с менюта, след което изберете ‘Рестартирайте Bluetooth модула’.
- Уверете се, че вашият MacBook не ограничава устройството поради политики за сигурност, които могат да се управляват в ‘Системни предпочитания > Защита и поверителност’.
Справянето с тези проблеми трябва да ви помагат да установите и поддържате стабилна връзка.
Съвети за оптимална производителност на мишката
- Поддържайте софтуера актуализиран: Осигурете се, че както macOS, така и фърмуера на Pop Mouse са актуални за оптимална производителност.
- Персонализиране на настройките: Mac предлага варианти за персонализиране на скоростта на показалеца, скролването и функционалността на бутоните. Разгледайте тези опции в ‘Системни предпочитания > Мишка’.
- Подходяща повърхност: Използвайте мишката върху подходящи, нелъскави повърхности за точност в проследяването.
Следването на тези съвети осигурява гладко изживяване и по-отзивчива Pop Mouse.
Заключение
Свързването на вашия Pop Mouse с MacBook не трябва да е сложно. Независимо дали използвате Bluetooth или USB, осигуряването на съвместимост и разрешаването на често срещани проблеми ще насърчат безпроблемно изживяване. Поддържайте софтуера си актуален, персонализирайте настройките и използвайте подходящи повърхности за най-добра производителност.
Често задавани въпроси
Какво да направя, ако Pop Mouse не се свързва с моя MacBook?
Уверете се, че вашето устройство е в режим на сдвояване, проверете настройките на Bluetooth, рестартирайте устройствата си или опитайте различен USB порт, ако използвате приемник.
Мога ли да използвам Pop Mouse с по-стари модели MacBook?
Да, стига MacBook да поддържа Bluetooth 4.0 или по-нов и да работи с съвместима версия на macOS. USB приемникът е алтернатива за по-старите модели.
Как да персонализирам настройките на Pop Mouse на моя MacBook?
Отидете в ‘System Preferences,’ след това ‘Mouse,’ където можете да настроите скоростта на показалеца, скролването и функциите на бутоните, за да приспособите устройството към вашите предпочитания.

