Úvod
Správa historie procházení v Google Chrome na MacBook Pro je zásadní pro zlepšení vašeho online soukromí a zajištění optimálního výkonu prohlížeče. Ať už chcete vymazat stará data, nastavit automatické mazání nebo si prohlédnout svou minulou aktivitu, je důležité znát nastavení historie v Chromu. Tento průvodce vás provede všemi kroky od přístupu k nastavení historie až po zlepšení vašeho soukromí pomocí pokročilých technik. Začněme tím, že udržíme váš prohlížeč čistší a bezpečnější.
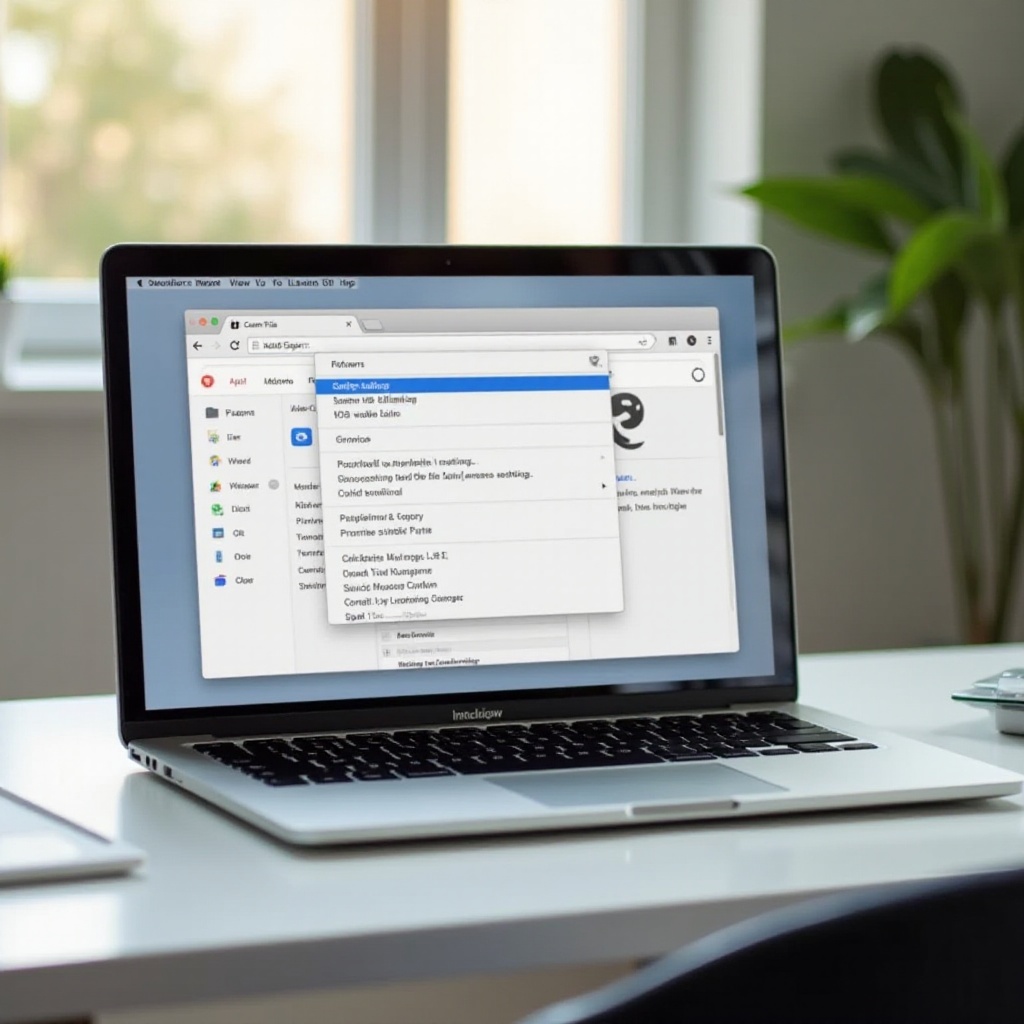
Proč byste měli spravovat svou historii procházení
Správa historie procházení přesahuje rámec pouhého vymazání nepořádku. Má několik významných výhod:
- Ochrana soukromí: Pravidelné mazání historie procházení může udržet vaše vyhledávací a prohlížecí zvyky v soukromí. To je obzvláště užitečné, pokud sdílíte svůj počítač nebo používáte veřejné nebo pracovní zařízení.
- Zlepšení výkonu: V průběhu času může množství uložených dat zpomalit váš prohlížeč. Spravováním historie zajistíte, že Chrome poběží hladce a efektivně.
- Bezpečnost: Historie procházení může obsahovat citlivé informace. V případě malwaru nebo pokusu o hackování může vymazání těchto dat chránit před potenciálními hrozbami.
- Uspořádané rozhraní: Udržování úhledné a spravovatelné historie prohlížení vám pomůže rychleji najít dříve navštívené stránky, což může ušetřit čas.
Zajištění pravidelné údržby historie procházení je vynikajícím zvykem pro digitální hygienu. Podporuje hladší online zážitek a brání tomu, aby vaše osobní informace padly do špatných rukou.
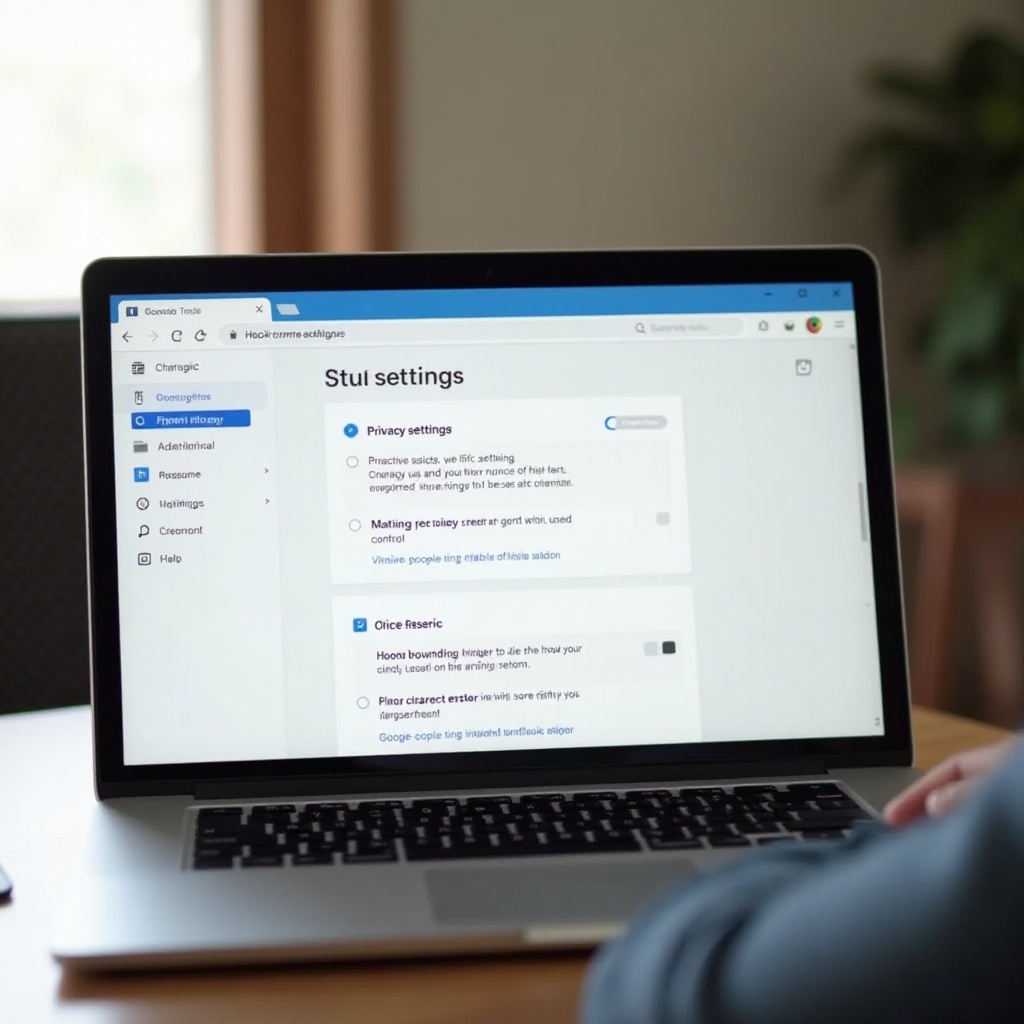
Začínáme: Příprava vašeho prohlížeče Chrome
Než se ponoříte do nastavení, ujistěte se, že je váš prohlížeč Chrome připraven:
- Aktualizace Chromu: Ujistěte se, že máte nejnovější verzi Chrome. Klikněte na tři vertikální tečky v pravém horním rohu, přejděte na ‘Nápověda’ a poté na ‘O Google Chrome’. Prohlížeč zkontroluje aktualizace a aplikuje potřebné.
- Záloha dat: Pokud jste přihlášeni do Chrome s účtem Google, vaše data, včetně záložek a historie, mohou být již synchronizována. Zkontrolujte nastavení synchronizace v ‘Nastavení’ -> ‘Vy a Google’ -> ‘Synchronizace a služby Google’.
- Zavření nepotřebných karet: Příliš mnoho otevřených karet může zpomalit proces. Zavřete ty, které nepotřebujete.
S touto přípravou jste připraveni přejít k přístupu a správě nastavení historie.
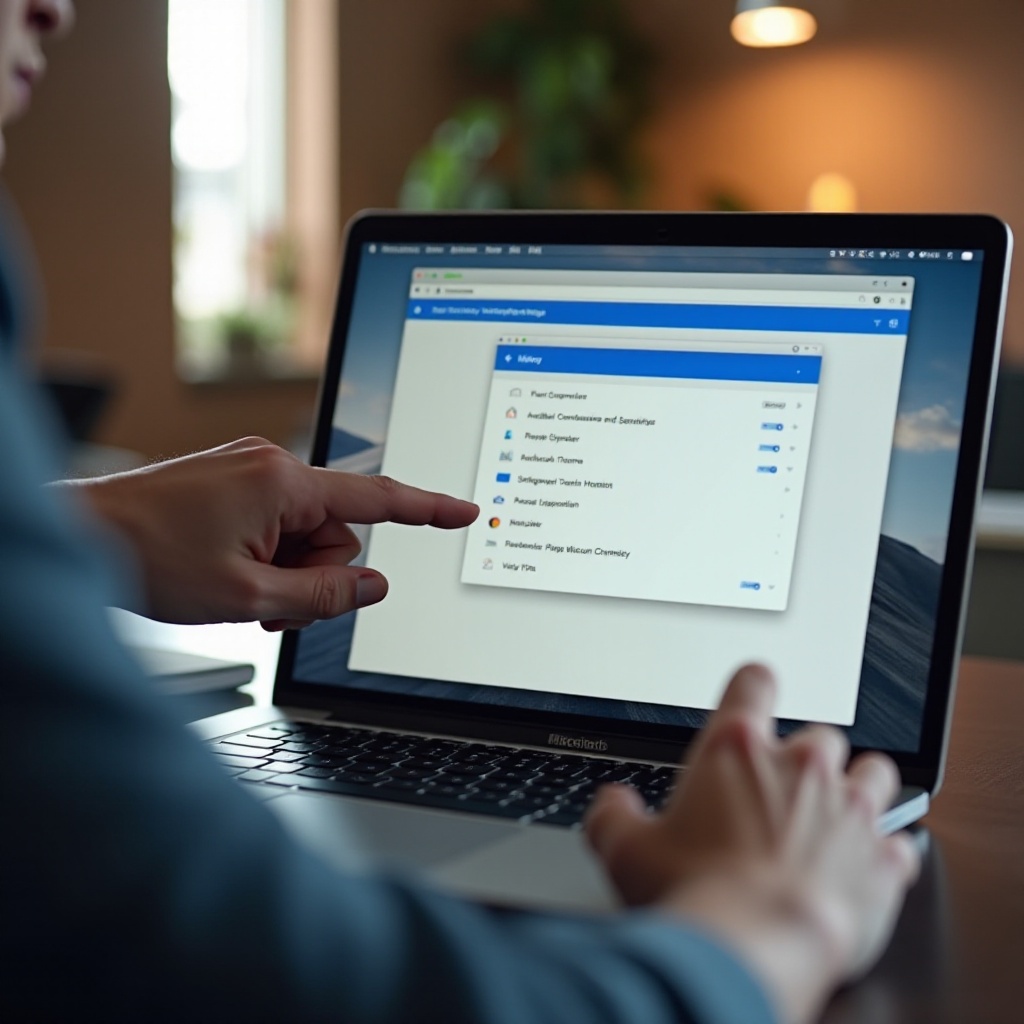
Přístup k nastavení historie v Chrome
Chcete-li přistoupit k nastavení historie prohlížení v Chrome, postupujte takto:
- Otevřete Chrome: Spusťte prohlížeč Google Chrome na vašem MacBook Pro.
- Přístup k menu: Klikněte na tři vertikální tečky (menu) v pravém horním rohu.
- Historie: Přejeďte nebo klikněte na ‘Historie’ v rozbalovací nabídce, poté vyberte ‘Historie’ z rozšířené nabídky, nebo jednoduše stiskněte Command + Y na klávesnici.
Tím se dostanete přímo na stránku historie, kde můžete vidět seznam navštívených stránek a různé možnosti správy historie.
Vymazání historie procházení v Chromu
Vymazání historie procházení je jednoduché:
- Navštivte stránku historie: Použijte výše uvedené kroky k dosažení stránky historie.
- Vymazání dat prohlížení: Klikněte na ‘Vymazat údaje o prohlížení’ na levé straně.
- Výběr časového rozsahu: Vyberte časový rozsah, který chcete vymazat (poslední hodinu, posledních 24 hodin, atd.).
- Typy dat k vymazání: Zaškrtněte políčka u typů dat, která chcete odstranit – historii procházení, soubory cookies, cachované obrázky a soubory.
- Vymazat data: Klikněte na ‘Vymazat data’ pro dokončení procesu.
Vymazáním těchto dat můžete rychle uvolnit zdroje a chránit své soukromí.
Přizpůsobení možností automatického mazání
Pro jednodušší přístup nastavte automatické mazání historie procházení:
- Přejděte na nastavení historie: Přístup k historii Chrome pomocí dřívějších kroků.
- Automatické mazání: Vyhledejte možnost označenou ‘Spravovat aktivitu’ nebo ‘Automatické mazání’ v rámci nastavení historie.
- Nastavení preferencí: Vyberte, jak často chcete, aby Chrome automaticky mazal vaši historii. Můžete nastavit, aby se mazalo vše starší než 3, 18, nebo 36 měsíců.
- Uložení nastavení: Potvrďte a uložte své preference.
Automatické mazání pomáhá spravovat historii procházení bez nutnosti pravidelné manuální intervence.
Zlepšení soukromí pomocí anonymního režimu a hostujících profilů
Chrome nabízí několik funkcí pro zvýšení soukromí nad rámec správy historie:
- Anonymní režim: Pro dočasné procházení bez uchování historie použijte anonymní režim. Klikněte na tři vertikální tečky a vyberte ‘Nové okno inkognito’ nebo stiskněte Command + Shift + N.
- Hostující profily: Pro sdílení vašeho zařízení bez sdílení historie, nastavte hostující profil. Klikněte na ikonu profilu v pravém horním rohu, a poté z rozbalovací nabídky vyberte ‘Host’.
Tyto funkce jsou užitečné pro udržení vašich aktivit v soukromí a bez záznamu.
Použití rozšíření Chrome pro správu historie
Rozšíření mohou dále pomoci při správě historie procházení:
- Navštivte Chrome Web Store: Otevřete Web Store přes menu -> ‘Další nástroje’ -> ‘Rozšíření’, poté vyhledejte rozšíření pro správu historie.
- Vyberte moudře: Hledejte populární a vysoce hodnocená rozšíření, jako například ‘History Eraser’ nebo ‘Click&Clean’.
- Instalace a konfigurace: Klikněte na ‘Přidat do Chrome’ pro instalaci a postupujte podle pokynů pro nastavení rozšíření.
Rozšíření poskytují další funkčnosti a snadné možnosti pro správu historie jedním kliknutím.
Řešení běžných problémů
Někdy může správa nastavení historie Chrome představovat problémy. Zde je způsob, jak řešit běžné problémy:
- Historie se nevymazává: Ujistěte se, že vybíráte správný časový rozsah a všechny relevantní boxy jsou zaškrtnuty. Zkuste restartovat Chrome.
- Nastavení se neukládá: Ověřte, zda problémy se synchronizací s vaším účtem Google jsou příčinou problémů. Přihlaste se znovu do svého účtu.
- Chyby nebo zamrzání: Vymažte mezipaměť celého prohlížeče. Udělejte to přes nastavení historie pod ‘Vymazat údaje o prohlížení’ a ujistěte se, že je vybrána možnost ‘Cached images and files’.
Pokud problémy přetrvávají, zvažte reinstalaci Chrome nebo kontaktujte podporu Google pro další pomoc.
Závěr
Udržování kontroly nad vaší historií procházení v Google Chrome na vašem MacBook Pro je zásadní pro soukromí, bezpečnost a udržení výkonu prohlížeče. Ať už ručně mažete historii, nastavujete automatické mazání nebo používáte anonymní režim, každý krok je důležitý pro dobře udržovaný prohlížeč. Použití rozšíření může dále zjednodušit proces, takže správa historie je hračkou. Podniknutím těchto kroků zajistíte hladší a bezpečnější online zážitek.
Často kladené otázky
Jak se dostanu k nastavení historie v Chromu na MacBooku Pro?
Můžete se dostat k nastavení historie Chromu tak, že otevřete Chrome, kliknete na tři svislé tečky v pravém horním rohu, najedete myší na ‘Historie’ a poté znovu vyberete ‘Historie’ z rozbalené nabídky nebo stisknete Command + Y.
Mohu nastavit, aby Chrome automaticky mazal moji historii prohlížení?
Ano, můžete nastavit automatické mazání. Přejděte do nastavení historie, najděte ‘Spravovat aktivitu’ nebo ‘Automatické mazání’, vyberte časové rozmezí pro automatické mazání a uložte nastavení.
Co mám dělat, pokud se nastavení historie neukládá správně?
Ujistěte se, že synchronizace s vaším Google účtem funguje správně, a zkontrolujte problémy se synchronizací. Pokud problémy přetrvávají, zkuste restartovat Chrome, vyčistit mezipaměť, a pokud to bude nutné, kontaktujte podporu Google pro pomoc.

