Introduction
Powerwashing is a useful tool for Chromebook users to restore their devices to factory settings. However, this process raises important questions about data safety, particularly concerning photos stored on Google Photos. Understanding how powerwashing impacts data is crucial for Chromebook users who want to ensure their personal files remain intact. This guide delves into the effects of powerwashing, especially regarding photos on Google Photos, and offers practical steps to safeguard your information.
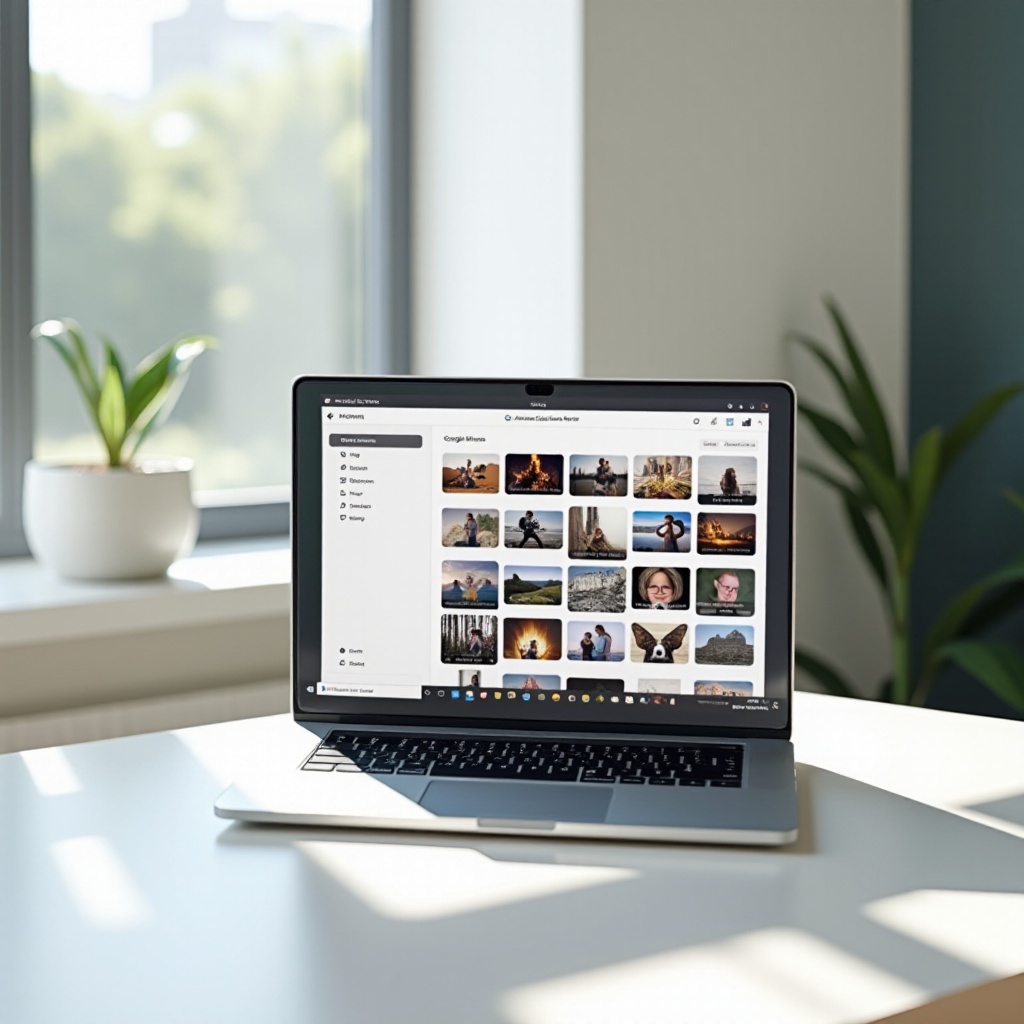
Understanding Powerwashing on a Chromebook
Powerwashing a Chromebook involves resetting the device to its original factory state. When you powerwash a Chromebook, you erase all local data, applications, and settings, effectively giving your device a fresh start. This is often done to resolve performance issues, remove malware, prepare the device for resale, or troubleshoot persistent problems.
The process of powerwashing is straightforward. You can initiate it through the Chromebook settings under the ‘Advanced’ section by selecting ‘Reset Settings’ and opting for ‘Powerwash.’ Alternatively, you can use a shortcut key combination at the Chromebook’s sign-in screen. It’s worth noting that powerwashing only impacts the local data stored on the device and does not affect information stored in the cloud.

Overview of Google Photos and Cloud Storage
Google Photos is a cloud-based service that allows users to store and manage photos. One of its most appealing features is automatic syncing, which ensures that photos taken on your device are uploaded to the cloud, making them accessible across different devices with internet access. By leveraging Google’s robust cloud infrastructure, your photos remain safe and easily retrievable even if your device is damaged or lost.
Cloud storage, like Google Photos, provides a layer of data security, essentially acting as an off-site backup. This means that files stored in cloud services are generally immune to local data operations, such as powerwashing, because they exist on remote servers managed by Google.

How Powerwashing Affects Your Chromebook’s Data
Impact on Local Storage
When you powerwash your Chromebook, everything saved locally—such as downloads, installed applications, and settings—gets deleted. This can include photos saved directly to the device’s local storage. If you haven’t backed up these locally stored files, they will be lost forever after the powerwash.
Cloud-Based Photos and Data Safety
Photos and data saved in cloud services like Google Photos remain unaffected by a powerwash. This is because these files are stored on Google’s servers, not on the local Chromebook storage. Once you sign back into your Google account after powerwashing, you’ll still have access to all your cloud-saved data, including photos on Google Photos.
Ensuring Data Safety Before Powerwashing
Before proceeding with a powerwash, ensure that your important files are backed up. This will help prevent any unintentional data loss.
Backup Local Files
Transfer any essential local files to cloud storage services like Google Drive or an external storage device. This will ensure that your files remain safe and can be restored after the powerwash.
Verify Google Photos Sync
Ensure that all your photos are backed up to Google Photos. You can do this by opening the Google Photos app or visiting photos.google.com to verify that all your important images are uploaded.
Verify Account Settings
Make sure you know your Google account credentials. You’ll need them to access your data after the powerwash is complete.
Step-by-Step Guide to Powerwashing Your Chromebook
- Sign out of your Chromebook: Ensure you’ve backed up all important data before proceeding.
- Access Settings: Click on the time in the bottom-right corner and select ‘Settings.
- Advanced Settings: Scroll down and click on ‘Advanced.
- Reset Settings: Locate and select ‘Reset Settings.
- Powerwash: Click on ‘Powerwash’ and then ‘Restart.
- Follow instructions: Your Chromebook will restart, and you will follow the on-screen instructions to complete the process.
- Sign in: Use your Google account to sign back into your Chromebook and restore synced data.
Conclusion
Powerwashing a Chromebook is an efficient way to resolve issues or prepare the device for a new user. While this process erases all local data, it does not affect photos stored on Google Photos or other cloud services. By following best practices and ensuring all your important files are backed up, you can smoothly powerwash your Chromebook without risking the loss of your valuable data.
Frequently Asked Questions
Will powerwashing a Chromebook delete all my files?
Powerwashing will delete all files stored locally on your Chromebook, including downloaded files and locally stored photos. It does not affect cloud-stored files.
How can I ensure my photos are safe before powerwashing?
Sync your photos to Google Photos or another cloud storage service. Ensure all local files are backed up to avoid any data loss.
What should I do if I lose data after powerwashing?
Restoring data after powerwashing relies on your backups. Sign in to your Google account to retrieve cloud-synced data, or recover from your external storage backups if necessary.

