Introduction
Chromebooks have become essential tools in schools, offering affordability, ease of use, and seamless integration with Google’s ecosystem. However, managing these devices comes with challenges, particularly in controlling the use of extensions. Unauthorized extensions can pose security risks, distract students, and lead to potential misuse. This blog will walk you through blocking extensions on school Chromebooks, ensuring a safer and more focused learning environment for students.
By understanding the various types of extensions and the potential risks they pose, you can effectively utilize the Chromebook Admin Console to manage and block unwanted extensions. Let’s dive into the details to ensure that your school’s digital environment remains conducive to learning.
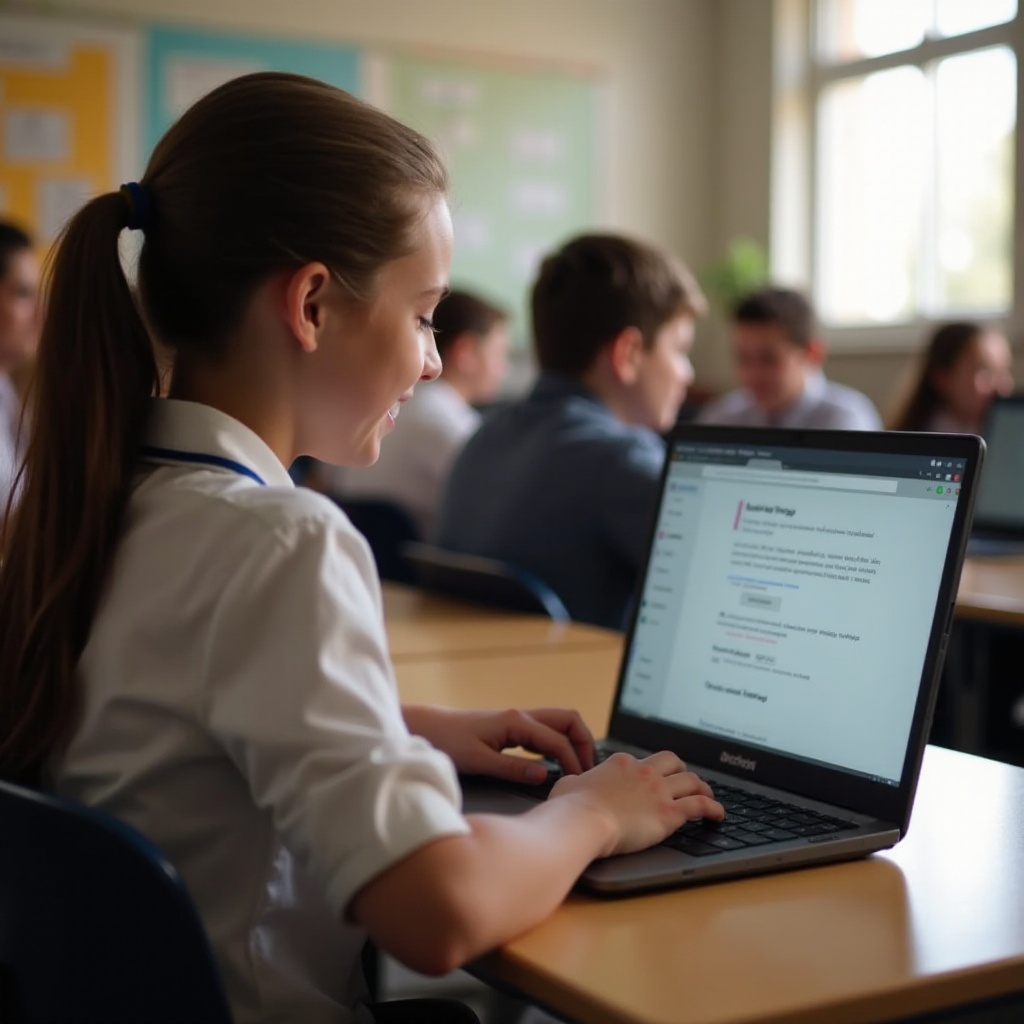
Understanding Chromebook Extensions
Chromebook extensions are small software programs that enhance the functionality of the Chrome browser. These extensions can range from productivity tools and educational resources to games and entertainment apps. While many extensions can be beneficial for educational purposes, others can be distracting or even harmful.
Schools need to be particularly cautious about the types of extensions that students have access to on their Chromebooks. Without proper management, extensions can act as gateways for malware, distract students, and consume valuable bandwidth. A thorough understanding of extensions and their implications is crucial for effectively managing school Chromebooks.
Reasons to Block Extensions on School Chromebooks
Blocking extensions on school Chromebooks addresses several concerns that educators and IT administrators frequently encounter. Here are some primary reasons:
-
Security Risks: Extensions can sometimes harbor malicious software that compromises the Chromebook’s security. This can lead to data breaches, unauthorized access, and other cyber threats.
-
Productivity and Focus: Extensions related to games, social media, and streaming services can distract students from their studies. By blocking such extensions, schools can help maintain a focused learning environment.
-
Compliance with School Policies: Many schools have specific policies regarding digital tools and resources. Blocking extensions that violate these policies helps ensure compliance.
-
Bandwidth Management: Some extensions consume a significant amount of bandwidth, which can slow down the network and affect other students’ ability to access necessary resources.
Understanding these reasons highlights the importance of controlling extensions on school-issued Chromebooks. Let’s move on to the practical steps for blocking these extensions.
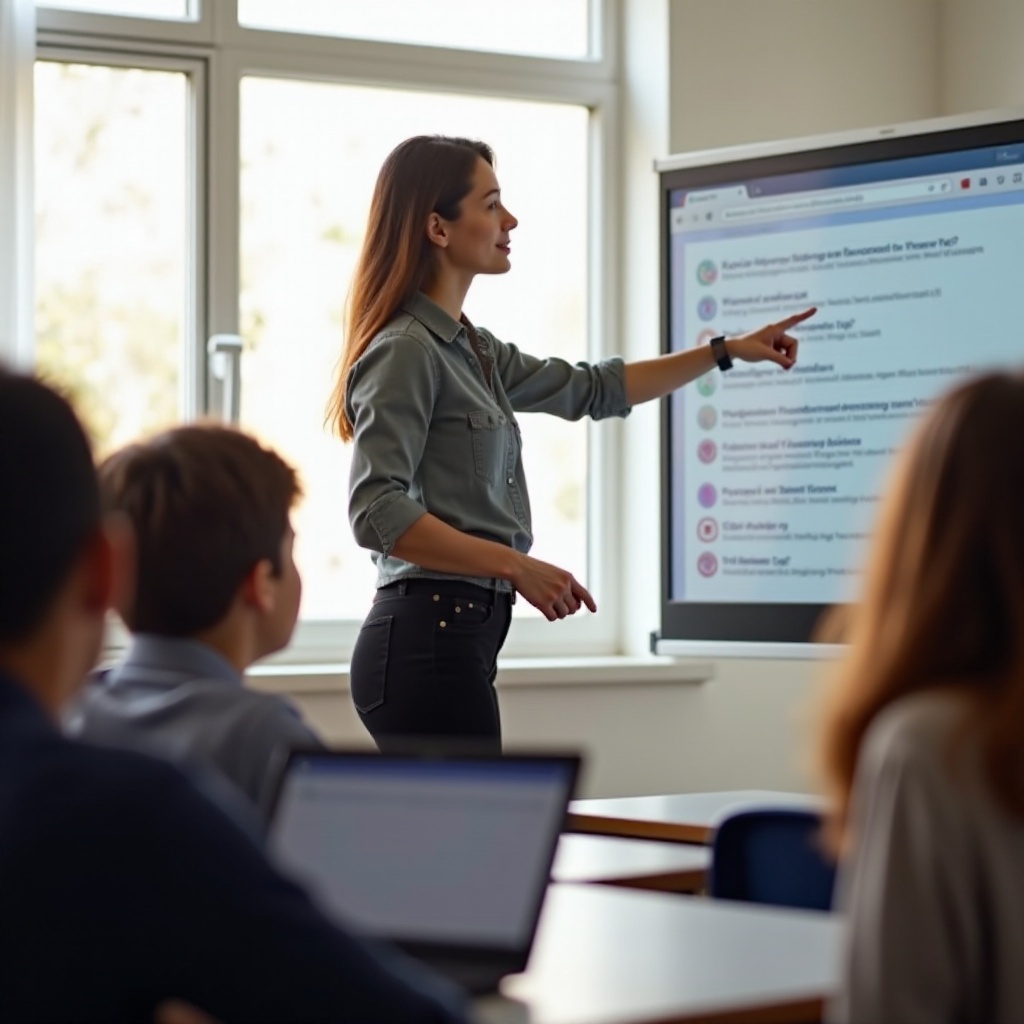
Steps to Block Extensions on School Chromebooks
By following the steps below, you can effectively block unwanted extensions and ensure a secure and distraction-free environment.
Accessing the Admin Console
- Log In: Access the Google Admin Console by visiting admin.google.com and logging in with your admin account credentials.
- Navigate: From the Admin Console dashboard, navigate to ‘Devices’ > ‘Chrome’ > ‘Apps & extensions.
Setting Up User and Device Settings
- Select Group or OU: Choose the organizational unit (OU) or group of users you want to manage. This allows you to apply specific settings to groups, such as students or staff.
- Apply Settings: Under the ‘Users & browsers’ section, manage user settings and enforce policies to control the installation and use of extensions.
Configuring Extension Policies
- Manage Force-Installed Extensions: Specify which extensions are allowed and will be automatically installed on the devices.
- Block Extensions: Navigate to ‘Blocked apps and extensions,’ and add the IDs of the extensions you wish to block.
- Save Settings: Save the settings after configuring them to apply the changes across all intended devices.

Managing Blocked Extensions
Blocking extensions is not a one-time task; it requires ongoing management to be effective. Here’s how to manage and monitor your blocked extensions.
Monitoring Blocked Extensions
Regularly monitoring blocked extensions helps ensure that new, potentially harmful extensions don’t slip through the cracks. Check the Admin Console periodically to review and update the list of blocked extensions based on current needs and threats.
Whitelisting Necessary Extensions
Sometimes, certain extensions beneficial for education might get blocked accidentally. In such cases, you can whitelist these necessary extensions:
1. Review Requests: Teachers or staff may request the use of specific extensions for educational purposes. Review these requests and determine their legitimacy.
2. Whitelisting: Add these extensions to the ‘allow list’ in the Admin Console to ensure they’re accessible to users.
Tools and Resources
Managing extensions effectively often requires additional tools and resources beyond the built-in functionality of the Admin Console.
Third-Party Management Tools
Several third-party tools can help manage Chromebooks more efficiently:
1. GoGuardian: Monitors and filters content, including managing app and extension usage.
2. Securly: Provides web filtering, monitoring, and control of app and extension use.
3. Lightspeed Systems: Offers a suite of tools for managing and monitoring student activity on Chromebooks.
Google’s Support Resources
Google offers a wealth of support resources to help manage school Chromebooks:
1. Google Admin Help Center: Provides detailed guides and troubleshooting tips.
2. Google for Education Training: Offers training modules and resources for educators and IT administrators.
3. G Suite Updates Blog: Keeps you informed about new features and updates to the Admin Console.
Conclusion
Effectively managing extensions on school Chromebooks is crucial for maintaining a secure and distraction-free learning environment. By following the steps outlined, you can control which extensions are available to students, thereby protecting them from security risks and ensuring they remain focused on their educational activities.
Frequently Asked Questions
How can I ensure that important extensions are not blocked?
Regularly review the list of blocked extensions and solicit feedback from teachers and students about which extensions are necessary for educational purposes. Whitelist essential extensions as needed.
Is it possible to block extensions on personal Chromebooks?
While the Admin Console settings are primarily for school-managed Chromebooks, parental control software or third-party management tools can offer similar functionality for personal devices.
How often should I review and update blocked extensions?
It’s recommended to review and update the list of blocked extensions at least once per semester or whenever new extension-related threats are identified. Regular reviews ensure the management strategy remains effective and relevant.

