Introduction
Customizing your Chromebook allows you to tailor your browsing experience to better suit your needs. One effective customization is changing the default search engine from Google to another option that you might prefer. While Google offers a powerful search engine, there are many other compelling alternatives available which may better meet your requirements or align more closely with your privacy preferences.
In this guide, you’ll learn why you might want to make a switch, how to prepare your Chromebook, the steps involved in changing the default search engine, and reviews of some popular alternatives. Follow this comprehensive guide to effortlessly change the default search engine in your Chromebook settings.
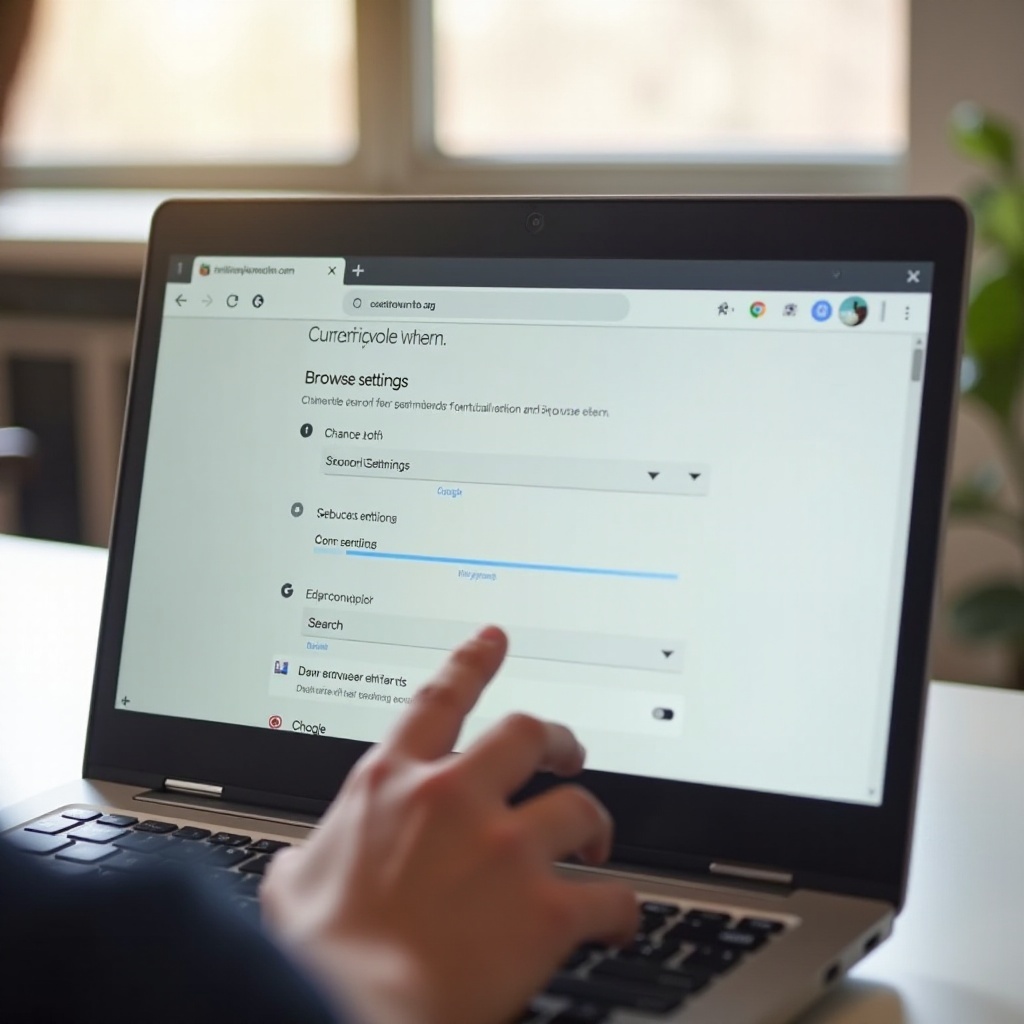
Why Change the Default Search Engine?
The default search engine in any browser significantly influences your online experience. While Google is the default on many devices, there are numerous reasons why you might want to switch to an alternative search engine.
- Privacy Concerns: Google tracks a lot of data from its users, including search history, which might be off-putting if you value your privacy. Alternatives like DuckDuckGo offer more privacy-focused features by not tracking your searches.
- Different Search Results: Different search engines may provide varying results. For instance, Bing offers a unique search experience with its Rewards program, and some users find its image search superior.
- Supporting Environmental Causes: Search engines like Ecosia use their ad revenue to plant trees around the world. If environmental conservation is important to you, switching to such a search engine could be a way to contribute.
- Variety and Monopoly Concerns: Some users prefer not to give all their data and business to one company. Using different services can help reduce dependence on a single provider.
Preparing Your Chromebook for the Switch
Before you change the default search engine, it’s essential to ensure your Chromebook is fully prepared to make the transition as seamlessly as possible. Follow these preparation steps:
- Update Chrome OS: Ensure your Chromebook is running the latest version of Chrome OS to avoid compatibility issues.
- Backup Your Data: Although changing search engines won’t delete your data, having a backup guarantees you’ll not lose anything important due to unexpected issues.
- Stable Internet Connection: Make sure you have a stable internet connection since you’ll need to download updates or external files, if necessary.
Once your Chromebook is prepared, you’re ready to proceed with changing the default search engine.
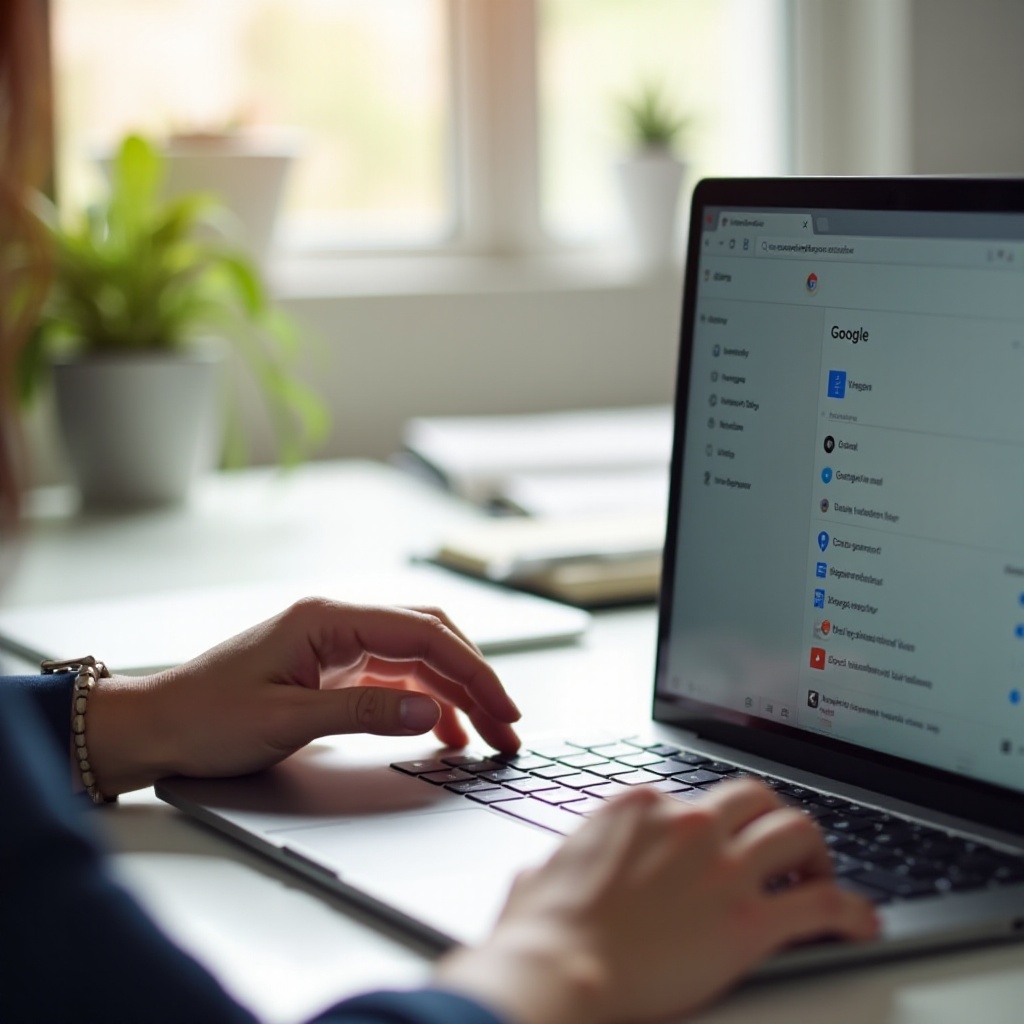
Step-by-Step Process to Change the Default Search Engine
Now, let’s dive into the detailed steps to change the default search engine on your Chromebook:
- Open Chrome Settings:
- Click on the time in the lower right corner of the screen to open the system menu.
-
Select the gear icon to open Settings.
-
Navigate to Search Engine Settings:
- Scroll down to the ‘Search engine’ section in the Settings menu.
-
Click on the down arrow next to Google under the ‘Search engine used in the address bar’ option.
-
Choose Your Preferred Search Engine:
- A dropdown menu will appear, displaying available search engines like Google, Bing, Yahoo, DuckDuckGo, and Ecosia.
-
Select your desired search engine from the list.
-
Manually Add Other Search Engines:
- If your preferred search engine isn’t listed, click on ‘Manage search engines.
- Under ‘Other search engines,’ click on the ‘Add’ button.
-
Enter the name, keyword, and URL with %s in place of the query.
-
Set as Default:
- After adding your preferred search engine, click on the three dots next to its entry and select ‘Make default.
This should change your default search engine across your Chrome browser. Open a new tab and test the functionality to ensure everything is working correctly.
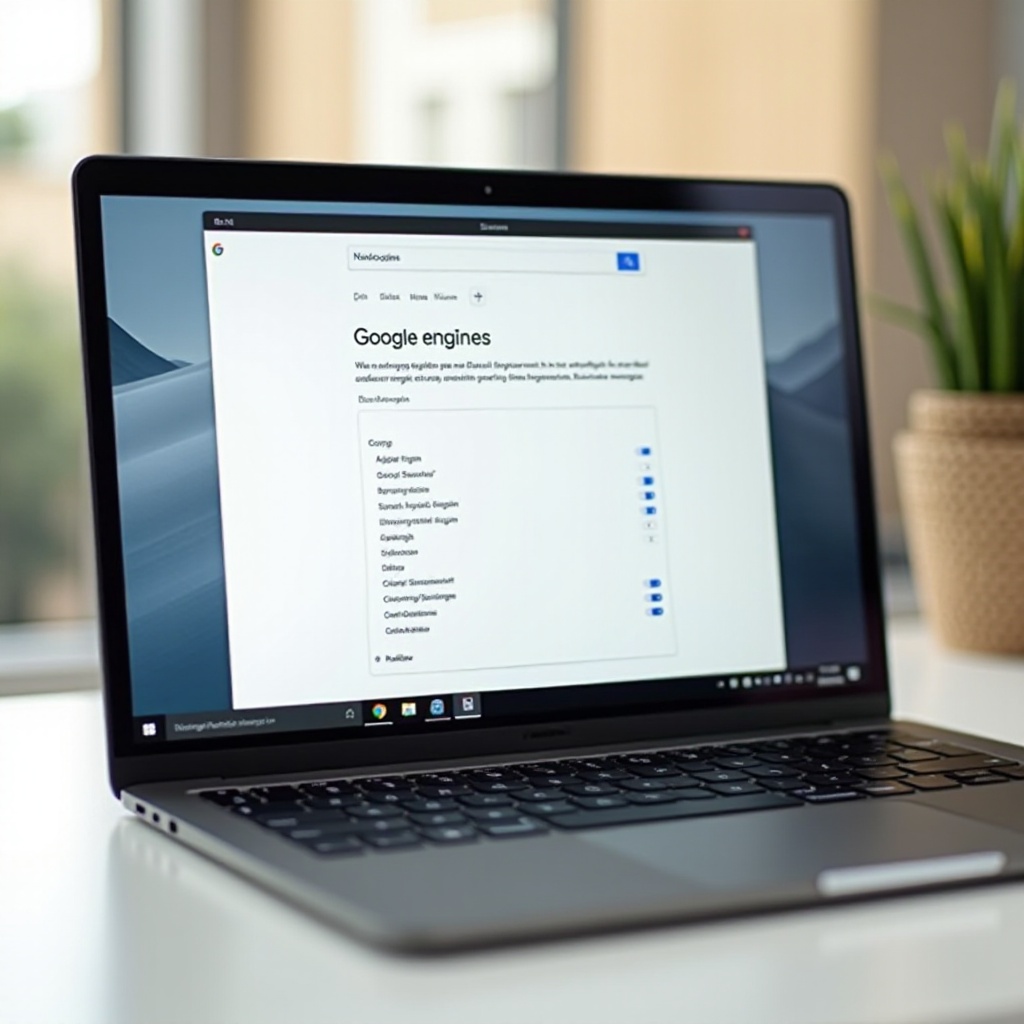
Detailed Review of Alternative Search Engines
Bing
As a widely-used alternative to Google, Bing is known for its appealing image search and user rewards program. Bing Rewards lets you earn points through searches that can be redeemed for various items. It also offers news, maps, and many other features comparable to Google. Many users appreciate its visually rich homepage featuring stunning daily images.
DuckDuckGo
DuckDuckGo is a privacy-centric search engine. It doesn’t track your searches or collect your personal data, which makes it an appealing option for privacy-conscious users. Additionally, it delivers decent search results and offers built-in features like !bangs, which lets users directly search within other websites.
Ecosia
Ecosia uses its ad revenue to plant trees around the world. This environmentally-friendly search engine claims that every search helps plant trees in biodiversity hotspots. It offers privacy protections and solid search results powered by Bing. Ecosia is an excellent choice if you want your searches to have a positive impact on the planet.
Additional Customization and Tips
Besides changing the search engine, there are other ways to customize your Chromebook for a more personalized experience:
- Customizing Appearance: You can change the theme of your Chrome browser to personalize the look. Themes can be found in the Chrome Web Store.
- Adding Extensions: Enhance functionality with extensions from the Chrome Web Store. Many search engines offer their own browser extensions to simplify switching or enhance features.
- Managing Startups: Configure which tabs or websites open when you start your browser. This can help you streamline your workflow and focus on essential tasks.
Tweaking these settings can greatly enhance your overall browsing experience.
Conclusion
Changing the default search engine on your Chromebook is straightforward and offers various benefits, from improved privacy to supporting environmental causes. By following the steps provided, you can easily switch to a search engine that aligns better with your needs and values. Don’t forget to explore other customization options to fully personalize your Chromebook experience.
Frequently Asked Questions
What should I do if my search engine settings won’t save?
First, ensure that you’re connected to a stable internet connection. If the problem persists, restart your Chromebook and try changing the settings again. Checking for system updates and clearing browser cache might also resolve the issue.
Can I change the search engine on a school-managed Chromebook?
School-managed Chromebooks usually come with restricted admin privileges. If your Chromebook is managed, certain settings, including changing the default search engine, might be locked. Contact your school’s IT administrator for assistance.
Are there any risks in switching my default search engine?
Switching your search engine is generally risk-free. However, when using lesser-known search engines, it’s crucial to ensure they have good security and privacy practices to protect your personal data. Always research and select reputable search engines.

