Introduction
Chromebooks are known for their simplicity and efficiency, but there are times when you need to adjust the screen resolution to fit your visual preferences or work requirements. Whether you wish to switch to a higher resolution for better clarity or a lower resolution for larger text and icons, altering the resolution on your Chromebook is straightforward. This comprehensive guide will walk you through the steps involved in adjusting the resolution settings, using keyboard shortcuts, and troubleshooting common issues.
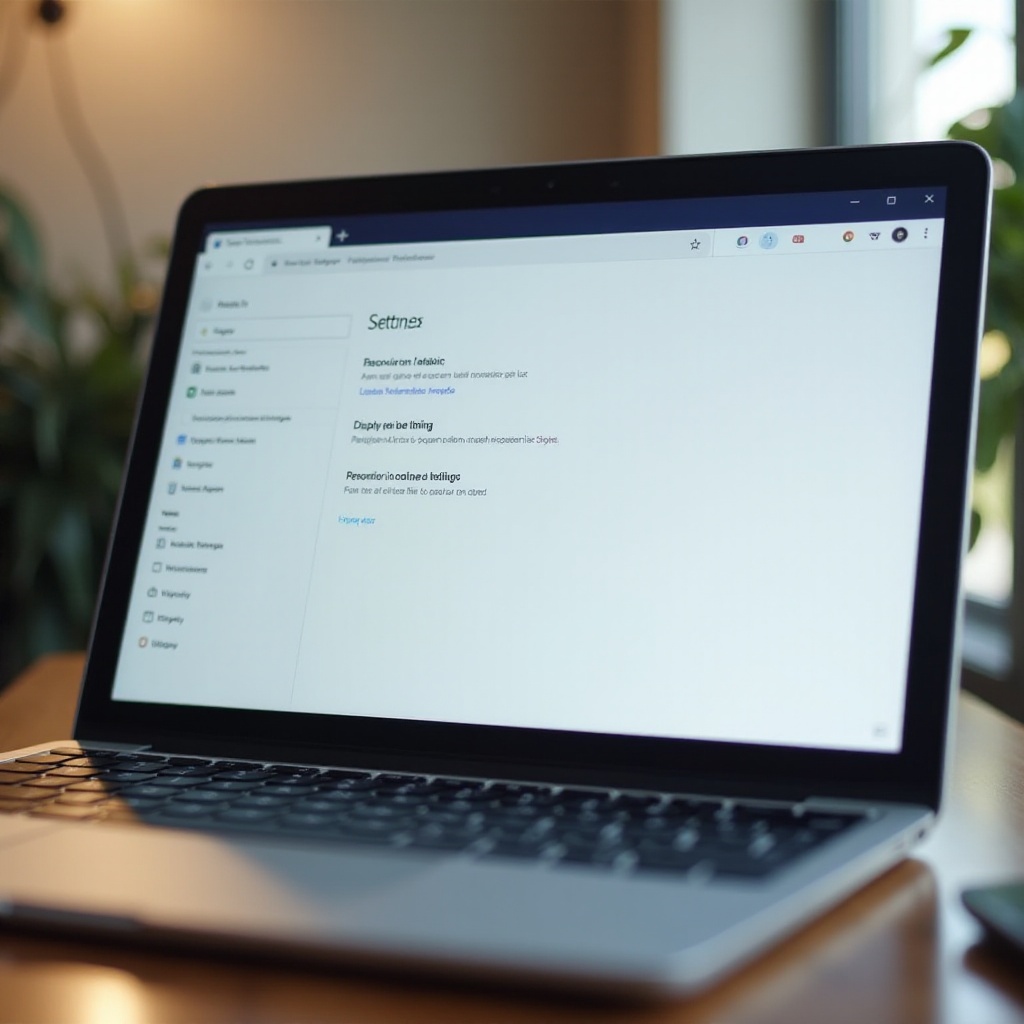
Understanding Screen Resolution
Screen resolution determines the clarity and sharpness of the images and text displayed on your screen. It is denoted by the number of pixels horizontally and vertically, such as 1920×1080 (Full HD). A higher resolution typically means more detail and sharper images, while a lower resolution might be easier to read, especially on smaller screens.
Chromebooks support various resolution settings, allowing users to select the best option for their needs. It is crucial to understand how different resolutions affect the display to make an informed decision about which one works best for you.
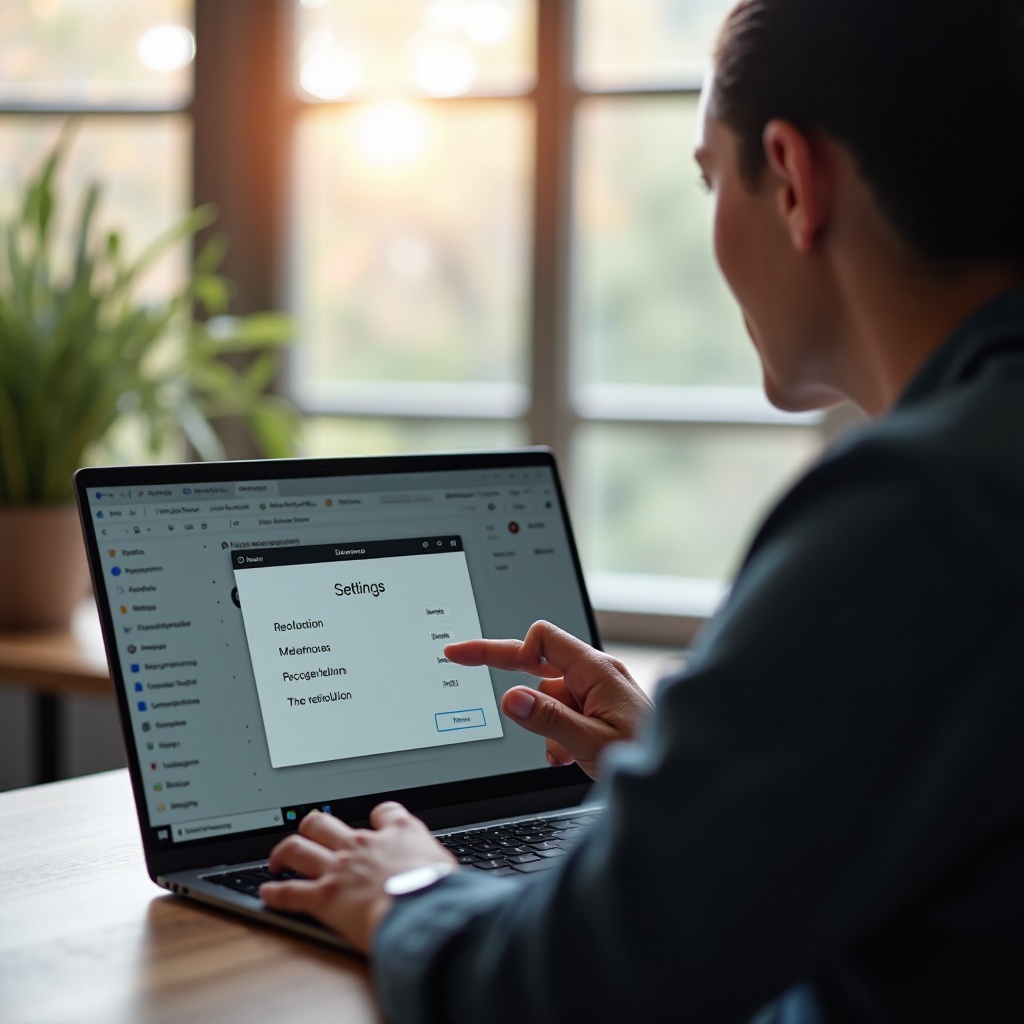
Getting Started with Changing Your Chromebook’s Resolution
Before diving into the steps, ensure your Chromebook is updated to the latest version for optimal performance and compatibility with display settings. Most changes to resolution will be made through the Chromebook’s settings menu or using keyboard shortcuts. Confirm that you are logged into your Chromebook with administrative privileges, allowing you to access and change system settings without restrictions.
Changing Screen Resolution Using the Settings Menu
Accessing the Display Settings
- Click on the time located at the bottom-right corner of the screen.
- Click on the gear icon to open the ‘Settings’ menu.
- In the ‘Settings’ menu, scroll down and select ‘Device’.
- Under ‘Device’, find and click on ‘Displays’. This will take you to the display settings where you can adjust the resolution.
Choosing the Right Resolution
- In the ‘Displays’ settings, you will see a section labeled ‘Resolution’. Click on the drop-down menu next to it.
- Select your desired resolution from the available options. The screen will adjust automatically to give you a preview of the new resolution.
- Confirm the change by clicking ‘Keep Changes’. If you are not satisfied with the new resolution, click ‘Revert’ to go back to your previous setting.
Changing your screen resolution through the settings menu ensures that your changes are saved and applied across all applications and sessions.
Using Keyboard Shortcuts for Quick Resolution Changes
For quick adjustments, you can use keyboard shortcuts:
- Press ‘Ctrl’ + ‘Shift’ + ‘+’ to increase the resolution.
- Press ‘Ctrl’ + ‘Shift’ + ‘-‘ to decrease the resolution.
These shortcuts provide an immediate change in resolution, allowing for quick adjustments during presentations or when switching between different visual tasks.
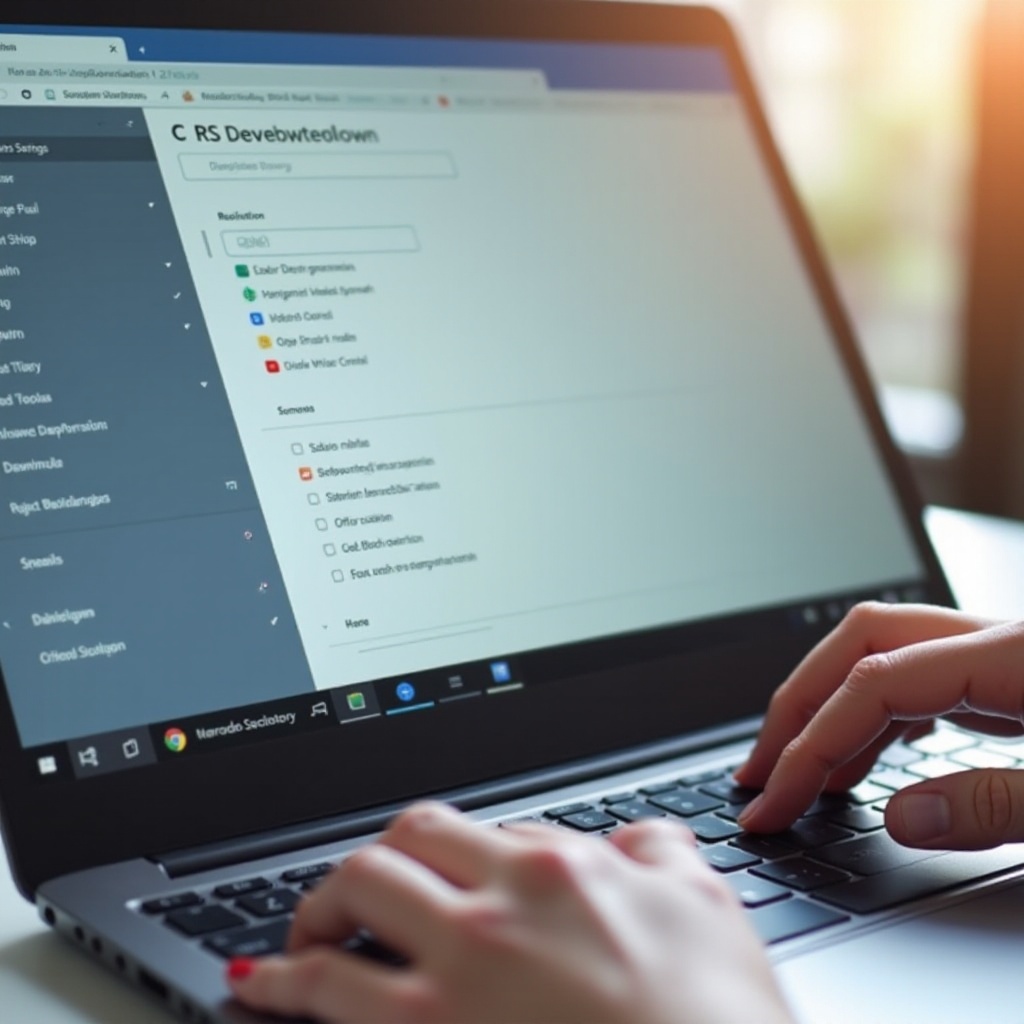
Connecting and Adjusting External Monitor Resolution
If you use an external monitor with your Chromebook:
- Connect the external monitor to your Chromebook using the appropriate cable.
- Go to ‘Settings’ > ‘Device’ > ‘Displays’.
- You will see two display options: one for your Chromebook’s built-in screen and another for the external monitor.
- Click on the external monitor’s display settings. Here, you can adjust the resolution in the same manner as you did for the internal display.
- Choose your preferred resolution from the dropdown menu.
- Confirm or revert the changes as needed.
Adjusting the resolution for an external monitor ensures that your presentation or workspace is optimized for visibility and comfort.
Troubleshooting Common Screen Resolution Issues
Dealing with Blurry Text and Icons
If text and icons look blurry after changing the resolution:
1. Ensure that the resolution is appropriate for your screen size.
2. Navigate to ‘Settings’ > ‘Device’ > ‘Displays’ and try selecting a different resolution.
Restoring Default Resolution Settings
If you are not satisfied with the changes and want to revert to the default settings:
1. Go to ‘Settings’ > ‘Device’ > ‘Displays’.
2. Select the ‘Default’ option from the resolution dropdown menu.
Restoring the default settings can help resolve issues if the new resolution does not display content correctly.
Conclusion
Changing the resolution on your Chromebook allows for a customized viewing experience suited to your needs. By following the steps outlined in this guide, you can easily adjust the resolution through settings, use keyboard shortcuts for quick changes, connect external monitors, and troubleshoot common issues. Whether for personal comfort or enhanced visual clarity, knowing how to change your screen resolution is a valuable skill for any Chromebook user.
Frequently Asked Questions
How do I reset the screen resolution on my Chromebook?
To reset the screen resolution, go to ‘Settings’ > ‘Device’ > ‘Displays’, and select ‘Default’ from the resolution dropdown menu.
Can changing the screen resolution affect my Chromebook’s performance?
Yes, higher resolutions can require more processing power and may affect performance, especially on older or less powerful Chromebooks.
What should I do if my preferred resolution is not listed?
If your preferred resolution is not listed, ensure your Chromebook is updated to the latest version and check for any available driver updates. If the issue persists, consider connecting an external monitor that supports your desired resolution.

