Introduction
Factory resetting a laptop can seem like a daunting task, but it’s an essential skill to master whether you’re troubleshooting persistent issues or preparing to sell your device. A factory reset will restore your laptop to its original state by erasing all the data and settings. This process helps resolve software problems and enhances the laptop’s performance. It’s vital to understand how to execute a factory reset correctly to avoid data loss and other potential issues. Let’s explore how you can effectively perform a factory reset on Windows, MacBook, and Chromebook laptops.

Why Factory Reset Your Laptop?
Factory resetting a laptop can provide several benefits. One of the primary reasons is to resolve software-related issues that slow down performance or cause frequent crashes. Additionally, a factory reset can help remove malware or other persistent security threats.
Another common reason is to prepare a laptop for sale. A factory reset ensures that all personal data is wiped clean, thereby protecting your privacy. It also provides the new owner with a fresh start, free from previous configurations and software.
Moreover, if your laptop is being repurposed for a new user within a company or family, a factory reset sets up the environment like a new device. Being aware of these reasons will help you understand the importance of carrying out the reset meticulously.
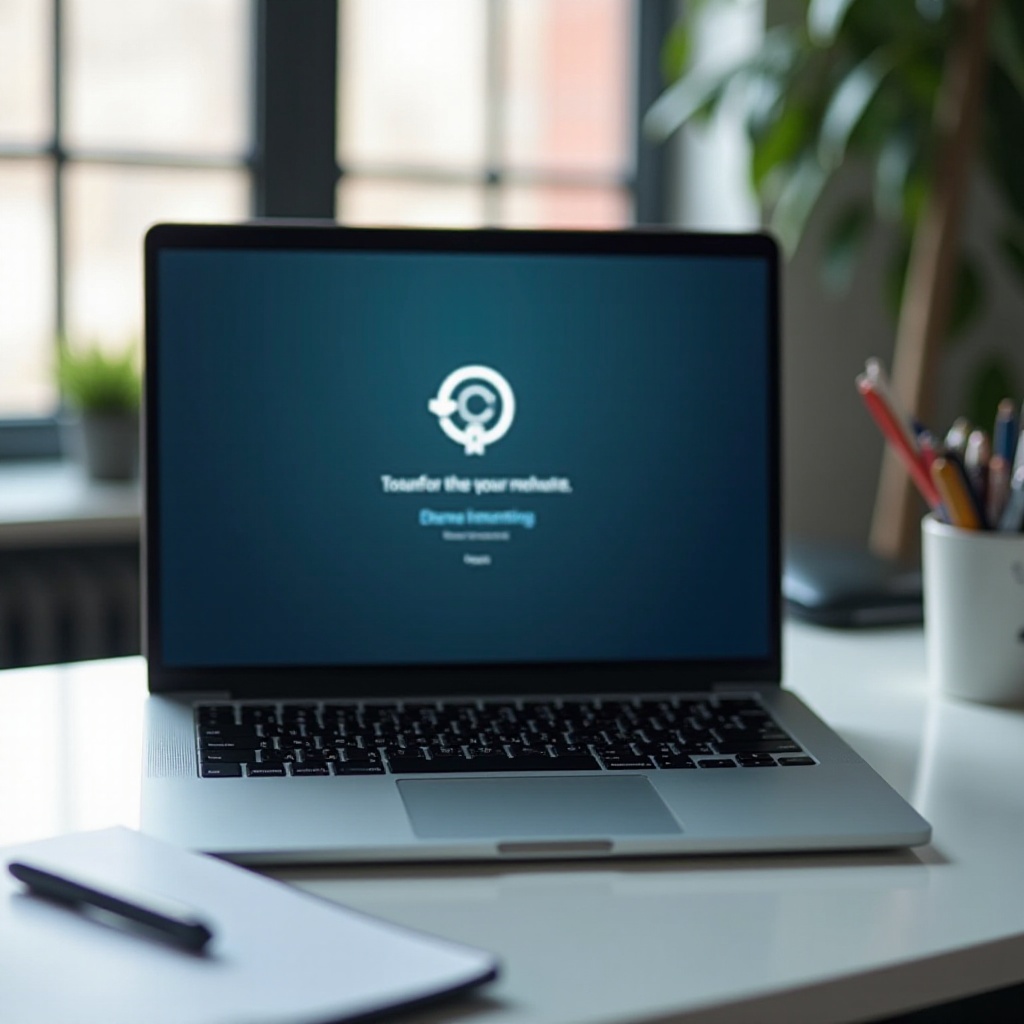
Preparation Before the Factory Reset
Before proceeding with a factory reset, some key preparations are necessary to ensure a smooth process.
Backup Important Data
First, ensure you have backed up all important data. Factory resetting will erase all data, including documents, photos, and software. You can use an external hard drive or cloud storage services such as Google Drive or Dropbox for backups. By securing your data, you avoid losing valuable information.
Deauthorize Accounts
Secondly, deauthorize any accounts linked to your laptop. This includes services like iTunes, Adobe Creative Cloud, and Microsoft Office. Deauthorizing prevents issues related to license limits and eases reactivation on new hardware.
Ensure Power Supply and Connectivity
Finally, ensure your laptop is connected to a reliable power source and has a stable internet connection. Interruptions in power or connectivity during a factory reset can cause significant issues and potentially render your machine unusable.
Proper preparation guarantees a smoother factory reset process and ensures that you can quickly restore your data and settings afterward.

Factory Resetting a Windows Laptop
One of the most common systems, Windows, has streamlined the factory reset process in its recent versions.
Windows 10 Factory Reset Steps
- Go to Settings.
- Click on Update & Security.
- Select Recovery from the left-hand menu.
- Under ‘Reset this PC,’ click Get started.
- Choose between Keep my files or Remove everything.
- Follow the prompted instructions to complete the reset.
Windows 11 Factory Reset Steps
- Open Settings.
- Navigate to System.
- Select Recovery.
- Click on Reset PC under the ‘Reset this PC’ section.
- Decide whether to Keep my files or Remove everything.
- Follow the remaining guided instructions to finalize the reset.
Windows offers straightforward steps to ensure your system is clean and ready for any subsequent operations.
Factory Resetting a MacBook
Factory resetting a MacBook is also a structured process with essential steps to ensure data safety and proper reinstallation.
Using macOS Recovery Mode
- Shut down your MacBook.
- Turn it on while holding Command (⌘) + R until the Apple logo appears.
- When the macOS Utilities screen appears, select Disk Utility.
- Choose your startup disk and click Erase.
- Once erased, return to the macOS Utilities menu.
Reinstalling macOS
- Select Reinstall macOS.
- Follow the instructions to reinstall the operating system.
- Set up your MacBook as new after the installation is complete.
These methods ensure that all data is wiped and macOS is reinstalled correctly on your MacBook.
Factory Resetting a Chromebook
Resetting a Chromebook involves a slightly different approach with Google’s specific protocols.
Powerwash Chromebook Steps
- Sign out of your Chromebook.
- Press Ctrl + Alt + Shift + R on the login screen.
- Click Restart.
- Select Powerwash and then Continue.
- Follow the on-screen instructions to reset your Chromebook.
Reset Using Alternative Methods
- Open Settings.
- At the bottom, select Advanced.
- In the Reset settings section, select Powerwash.
- Click Restart.
- Confirm by selecting Powerwash again and proceed by following the prompts.
Chromebooks’ reset process is designed to be quick and efficient, ensuring minimal hassle.
Post-Reset Setup
Once the reset process is complete, there are several steps to take to ensure your laptop is ready for use.
Initial Configuration
First, go through the initial configuration steps, setting up your user account, Wi-Fi, and other essential settings. This initial setup will differ slightly depending on whether you are using Windows, macOS, or Chrome OS but is generally straightforward.
Restoring Data
Next, restore your previously backed-up data. This means reconnecting to services like Google Drive, OneDrive, or access to your external storage where you saved your important files.
Reinstalling Essential Software
Lastly, reinstall all the essential software that you need for daily operations, such as Microsoft Office, antivirus, and any specialized programs. Ensure all your software is up to date to avoid security risks.
These steps will help you get your laptop back to a fully functional state post-reset.
Conclusion
Performing a factory reset on your laptop is an essential maintenance task to resolve persistent issues or prepare the device for new use. With the right preparation and steps for Windows, MacBook, and Chromebook, you can ensure a smooth transition. Remember, backing up data and following manufacturer guidelines is crucial to avoid unnecessary complications.
Frequently Asked Questions
Will a factory reset remove all my data?
Yes, a factory reset will erase all data stored on your laptop, including files, apps, and settings. It returns the device to its original state.
How often should I perform a factory reset on my laptop?
There is no set frequency, but performing a factory reset is usually necessary when your laptop encounters persistent issues or before you sell it.
Can I factory reset my laptop without losing Windows?
Yes, when you perform a factory reset on a Windows laptop, the system will be reinstalled, preserving your copy of Windows, ensuring your laptop has the operating system intact after the process.

