Introduction
Bluebook is an invaluable tool for students and professionals who engage in academic writing. Knowing how to use Bluebook on a Chromebook can streamline your work process, making it easier to manage citations, format documents, and store research efficiently. In this article, we will guide you through the installation process, navigating features, and optimizing your Bluebook usage on your Chromebook.

Getting Started with Bluebook
What is Bluebook?
Bluebook is an academic writing and citation tool widely used in legal and academic fields. It helps in creating well-formatted documents with proper citations and bibliographies.
Compatibility with Chromebook
The good news is that Bluebook is compatible with Chromebooks. As a web-based application available through the Chrome Web Store, it integrates smoothly with Chrome OS.
Initial Setup Requirements
To get started, you need a Chromebook with an internet connection and access to the Chrome Web Store. Make sure your Chrome OS is updated to the latest version to avoid compatibility issues.
Installing Bluebook on Your Chromebook
Installation via Chrome Web Store
- Open your Chromebook and navigate to the Chrome Web Store.
- In the search bar, type ‘Bluebook’ and press Enter.
- Click on the Bluebook application from the search results.
- Select ‘Add to Chrome’ and follow the on-screen instructions to complete the installation.
Alternative Installation Methods
If Bluebook is not available in the Chrome Web Store for some reason, you can run it via an Android Bluebook app by installing an Android app framework like ARC Welder or using a suitable Android emulator.
Keeping Bluebook Updated
To ensure smooth functioning, keep Bluebook updated:
- Open the Chrome Web Store.
- Go to the ‘Extensions’ tab.
- Click on the Bluebook application.
- If there’s an update available, you will see an ‘Update’ button. Click it to update the app.
Navigating the Bluebook Interface
Overview of Main Features
Bluebook’s main features include citation management, bibliography creation, and document formatting. This tool is handy for anyone involved in extensive academic writing or legal documentation.
Customizing the Interface
You can customize Bluebook as per your preferences:
- Go to the Settings menu within Bluebook.
- Choose the ‘Theme’ option to switch between different interface themes.
- Adjust toolbar positions and panel sizes as per your convenience.
Key Tools for Academic Writing
- Citation Tool: An automatic citation generator.
- Bibliography Manager: Allows you to manage and format your references easily.
- Document Formatter: Helps in maintaining consistent styling and formatting throughout your document.
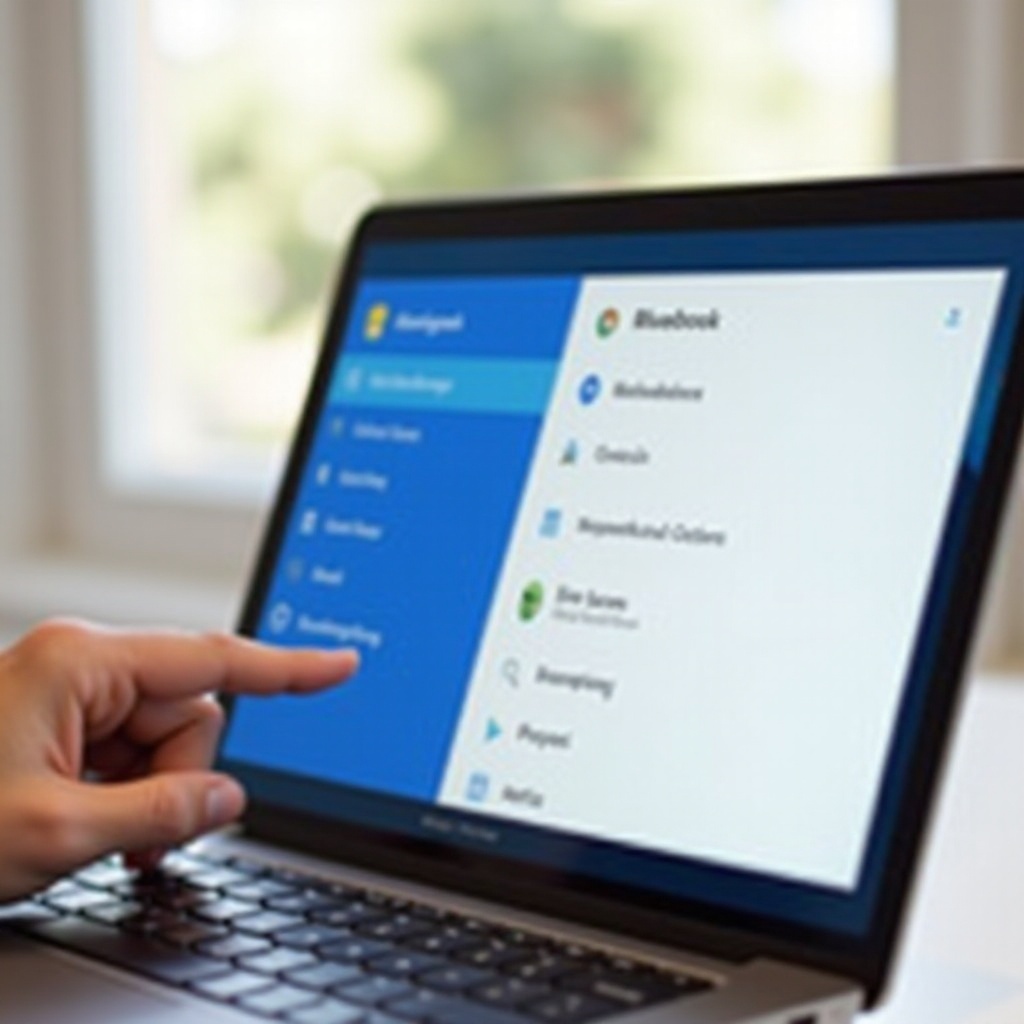
Utilizing Basic Functionalities
Creating and Managing Documents
- Launch Bluebook and click ‘New Document.
- Use the rich text editor to type your content.
- To save your document, click on the ‘File’ menu and select ‘Save.
Using Bluebook for Bibliography and Citations
- Highlight the text where you want to insert a citation.
- Click the ‘Cite’ button on the toolbar.
- Choose your citation style (e.g., APA, MLA).
- Enter the relevant details, and Bluebook will format the citation for you.
Organizing Your Research
You’ll also find it easier to organize your research:
- Use folders to categorize your documents and research notes.
- Tags can be added to documents for easier searching and indexing.
- The ‘Search’ functionality helps you find documents quickly.
Advanced Tips and Tricks
Integrating Bluebook with Google Drive
Integrating Bluebook with Google Drive enhances the utility of Bluebook:
- Open Bluebook and go to Settings.
- Select ‘Integrations.
- Click on the Google Drive option and follow the on-screen instructions to authorize the connection.
Using Keyboard Shortcuts
Familiarizing yourself with keyboard shortcuts can significantly boost your productivity:
- Ctrl + S: Save your document.
- Ctrl + C: Copy selected text.
- Ctrl + V: Paste copied text.
Troubleshooting Common Issues
Some common issues and their solutions are as follows:
- Connectivity Problems: Ensure an active internet connection.
- App Crashes or Freezes: Restart your Chromebook, clear cache, and check for updates.
- Formatting Errors: Ensure your Bluebook settings match the formatting requirements of your document.
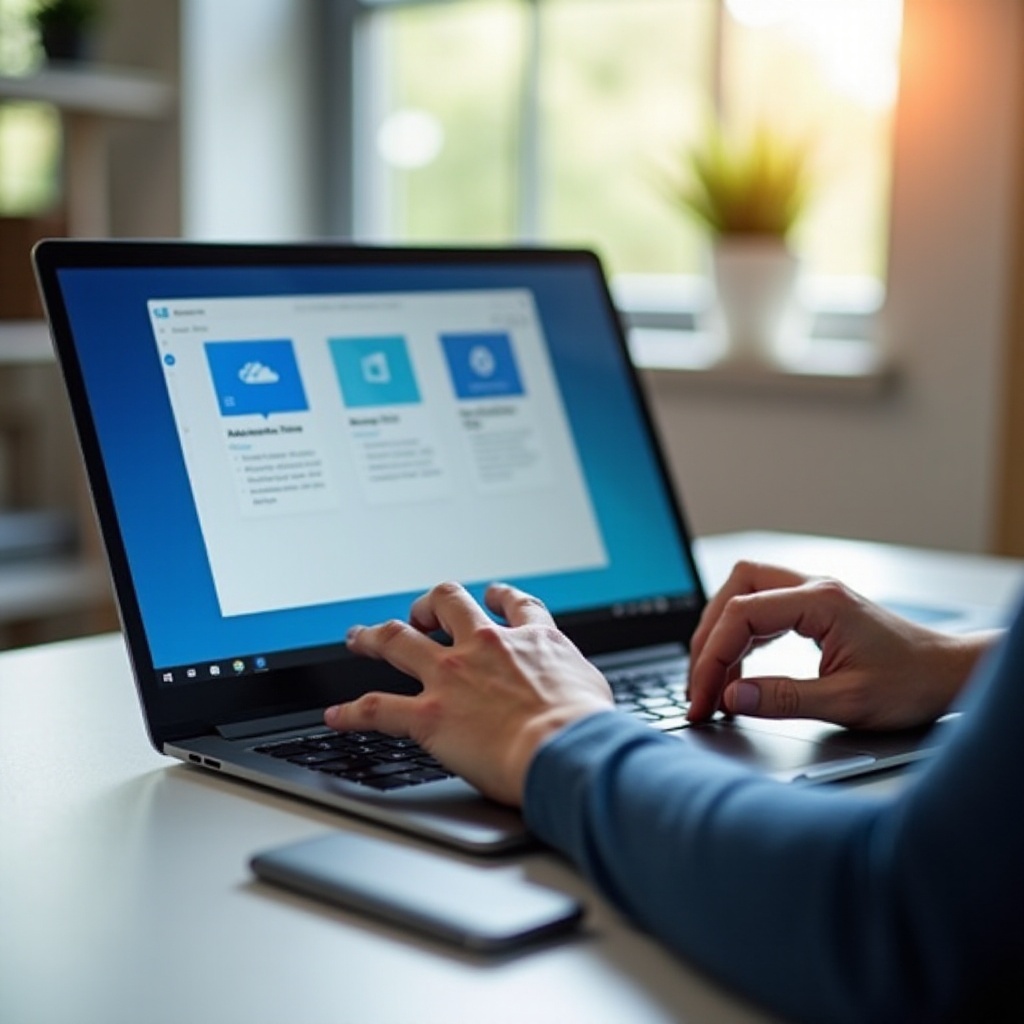
Optimizing Bluebook Performance on Chromebook
Syncing with Cloud Services
To ensure that your documents are always accessible:
- Open Bluebook and access the ‘Settings’ menu.
- Select ‘Cloud Sync’ and choose your preferred cloud service.
- Follow the instructions to complete syncing.
Utilizing Offline Mode
Using Bluebook offline is possible and convenient:
- Open Bluebook and go to Settings.
- Enable ‘Offline Mode.
- Your documents will be available even without an internet connection.
Conclusion
Mastering Bluebook on your Chromebook can significantly enhance your academic writing process. By following this guide, you’ll be able to install, navigate, and optimize Bluebook to its full potential. Whether you are creating citations, organizing research, or managing documents, Bluebook is an indispensable tool for academic and legal writing.
Frequently Asked Questions
Can I use Bluebook offline on my Chromebook?
Yes, enable ‘Offline Mode’ in the Settings menu to use Bluebook without an internet connection.
How do I update Bluebook on my Chromebook?
You can update Bluebook via the Chrome Web Store. Go to the ‘Extensions’ tab, click on Bluebook, and if an update is available, click the ‘Update’ button.
What if Bluebook is not compatible with my Chromebook?
If Bluebook is incompatible with your Chromebook, consider using an Android emulator or checking for an alternative citation software in the Chrome Web Store.

