Wstęp
Chromebooki stały się niezbędnymi narzędziami w szkołach, oferując przystępność cenową, łatwość użycia i bezproblemową integrację z ekosystemem Google. Jednak zarządzanie tymi urządzeniami wiąże się z wyzwaniami, szczególnie w zakresie kontrolowania używania rozszerzeń. Nieautoryzowane rozszerzenia mogą stanowić ryzyko bezpieczeństwa, odwracać uwagę uczniów i prowadzić do potencjalnego nadużycia. Ten blog poprowadzi Cię przez proces blokowania rozszerzeń na szkolnych Chromebookach, zapewniając bezpieczniejsze i bardziej skoncentrowane środowisko nauki dla uczniów.
Poprzez zrozumienie różnych typów rozszerzeń i potencjalnych zagrożeń, jakie niosą, możesz skutecznie korzystać z konsoli administracyjnej Chromebooka do zarządzania i blokowania niechcianych rozszerzeń. Zanurzmy się w szczegóły, aby upewnić się, że cyfrowe środowisko Twojej szkoły pozostaje sprzyjające nauce.
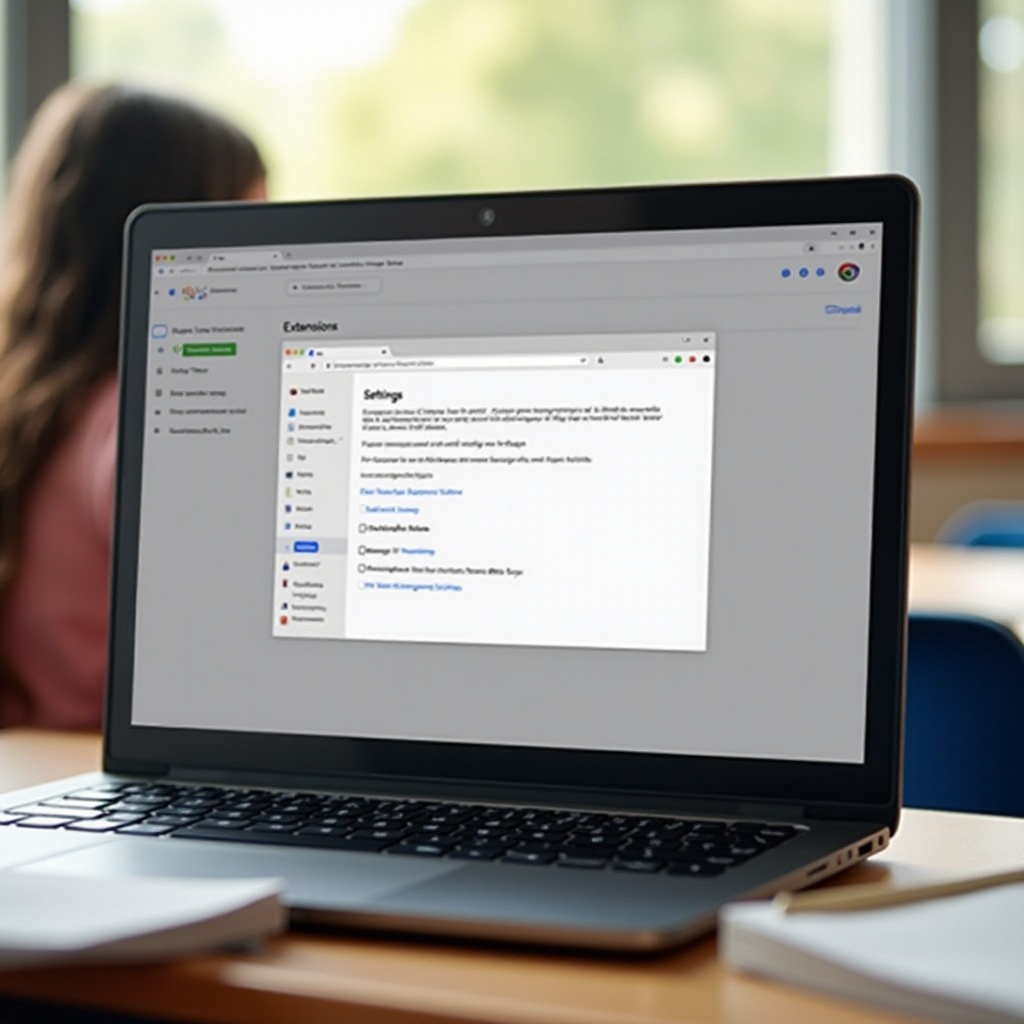
Zrozumienie rozszerzeń Chromebooka
Rozszerzenia Chromebooka to małe programy, które zwiększają funkcjonalność przeglądarki Chrome. Te rozszerzenia mogą obejmować narzędzia zwiększające produktywność, zasoby edukacyjne, gry i aplikacje rozrywkowe. Podczas gdy wiele rozszerzeń może być korzystnych do celów edukacyjnych, inne mogą odwracać uwagę lub nawet być szkodliwe.
Szkoły muszą być szczególnie ostrożne w kwestii rodzajów rozszerzeń, do których uczniowie mają dostęp na swoich Chromebookach. Bez odpowiedniego zarządzania, rozszerzenia mogą działać jako bramy dla złośliwego oprogramowania, odwracać uwagę uczniów i zużywać cenne pasmo. Dokładne zrozumienie rozszerzeń i ich implikacji jest kluczowe do skutecznego zarządzania szkolnymi Chromebookami.
Powody blokowania rozszerzeń na szkolnych Chromebookach
Blokowanie rozszerzeń na szkolnych Chromebookach pozwala na rozwiązanie kilku problemów, z którymi często borykają się nauczyciele i administratorzy IT. Oto kilka głównych powodów:
-
Ryzyko bezpieczeństwa: Rozszerzenia mogą czasami zawierać złośliwe oprogramowanie, które narusza bezpieczeństwo Chromebooka. Może to prowadzić do wycieków danych, nieautoryzowanego dostępu i innych zagrożeń cybernetycznych.
-
Produktywność i koncentracja: Rozszerzenia związane z grami, mediami społecznościowymi i usługami strumieniowymi mogą odwracać uwagę uczniów od ich nauki. Blokując takie rozszerzenia, szkoły mogą pomóc w utrzymaniu skoncentrowanego środowiska nauki.
-
Zgodność z politykami szkolnymi: Wiele szkół posiada określone polityki dotyczące narzędzi i zasobów cyfrowych. Blokowanie rozszerzeń, które naruszają te polityki, pomaga zapewnić zgodność.
-
Zarządzanie pasmem: Niektóre rozszerzenia zużywają znaczną ilość pasma, co może spowolnić sieć i wpłynąć na zdolność innych uczniów do dostępu do niezbędnych zasobów.
Zrozumienie tych powodów podkreśla znaczenie kontrolowania rozszerzeń na obowiązkowych Chromebookach szkolnych. Przejdźmy do praktycznych kroków blokowania tych rozszerzeń.
Kroki blokowania rozszerzeń na szkolnych Chromebookach
Poniżej znajdują się kroki, które można podjąć, aby skutecznie zablokować niechciane rozszerzenia i zapewnić bezpieczne i wolne od rozpraszania środowisko.
Uzyskiwanie dostępu do konsoli administracyjnej
- Zaloguj się: Uzyskaj dostęp do konsoli administracyjnej Google, odwiedzając admin.google.com i logując się na konto administratora.
- Nawiguj: Z kokpitu konsoli administracyjnej przejdź do ‘Urządzenia’ > ‘Chrome’ > ‘Apps & extensions’.
Ustawienia użytkowników i urządzeń
- Wybierz grupę lub OU: Wybierz jednostkę organizacyjną (OU) lub grupę użytkowników, którymi chcesz zarządzać. Pozwoli to na stosowanie specyficznych ustawień do grup, takich jak uczniowie czy personel.
- Zastosuj ustawienia: W sekcji ‘Użytkownicy i przeglądarki’ zarządzaj ustawieniami użytkowników i egzekwuj polityki kontrolujące instalację i używanie rozszerzeń.
Konfigurowanie polityk rozszerzeń
- Zarządzaj wymuszonymi rozszerzeniami: Określ, które rozszerzenia są dozwolone i będą automatycznie instalowane na urządzeniach.
- Blokuj rozszerzenia: Przejdź do ‘Zablokowane aplikacje i rozszerzenia’, i dodaj identyfikatory rozszerzeń, które chcesz zablokować.
- Zapisz ustawienia: Zapisz ustawienia po ich skonfigurowaniu, aby zastosować zmiany na wszystkich zamierzonych urządzeniach.
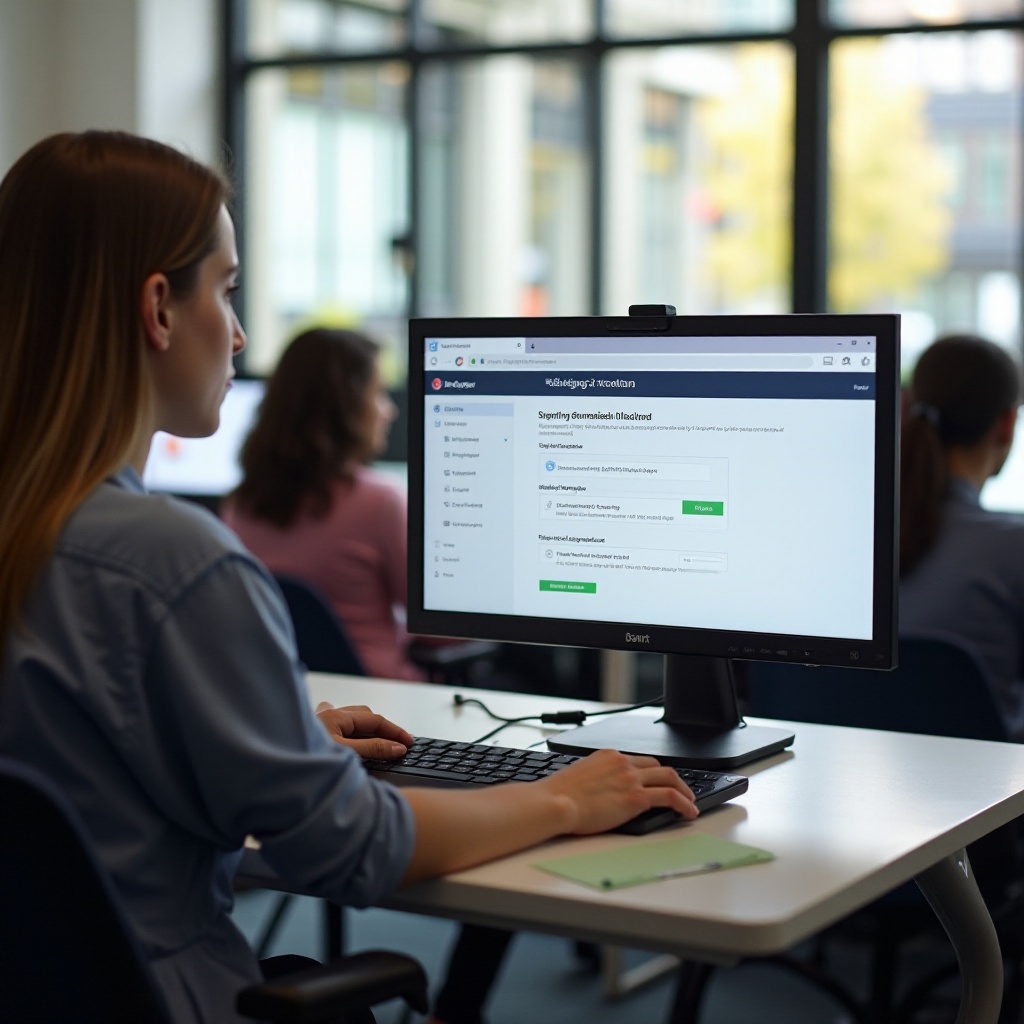
Zarządzanie zablokowanymi rozszerzeniami
Blokowanie rozszerzeń nie jest jednorazowym zadaniem; wymaga ciągłego zarządzania, aby być skuteczne. Oto jak zarządzać i monitorować swoje zablokowane rozszerzenia.
Monitorowanie zablokowanych rozszerzeń
Regularne monitorowanie zablokowanych rozszerzeń pomaga upewnić się, że nowe, potencjalnie szkodliwe rozszerzenia nie przejdą niezauważone. Regularnie sprawdzaj konsolę administracyjną, aby przeglądać i aktualizować listę zablokowanych rozszerzeń w oparciu o bieżące potrzeby i zagrożenia.
White-lista niezbędnych rozszerzeń
Czasami pewne rozszerzenia przydatne w edukacji mogą zostać przypadkowo zablokowane. W takim przypadku możesz stworzyć białą listę tych niezbędnych rozszerzeń:
1. Przeglądanie zgłoszeń: Nauczyciele lub personel mogą wnioskować o użycie określonych rozszerzeń do celów edukacyjnych. Przejrzyj te wnioski i oceń ich zasadność.
2. White-lista: Dodaj te rozszerzenia do ‘listy dozwolonych’ w konsoli administracyjnej, aby upewnić się, że są one dostępne dla użytkowników.
Narzędzia i zasoby
Skuteczne zarządzanie rozszerzeniami często wymaga dodatkowych narzędzi i zasobów poza wbudowaną funkcjonalnością konsoli administracyjnej.
Narzędzia zarządzania firm trzecich
Wiele narzędzi firm trzecich może pomóc w bardziej efektywnym zarządzaniu Chromebookami:
1. GoGuardian: Monitoruje i filtruje treści, w tym zarządza użyciem aplikacji i rozszerzeń.
2. Securly: Zapewnia filtrowanie sieci, monitorowanie i kontrolę użycia aplikacji i rozszerzeń.
3. Lightspeed Systems: Oferuje zestaw narzędzi do zarządzania i monitorowania aktywności uczniów na Chromebookach.
Zasoby wsparcia Google
Google oferuje bogactwo zasobów wsparcia, aby pomóc w zarządzaniu szkolnymi Chromebookami:
1. Centrum pomocy Google Admin: Zapewnia szczegółowe przewodniki i wskazówki dotyczące rozwiązywania problemów.
2. Google for Education Training: Oferuje moduły szkoleniowe i zasoby dla nauczycieli i administratorów IT.
3. Blog z aktualizacjami G Suite: Informuje na bieżąco o nowych funkcjach i aktualizacjach konsoli administracyjnej.

Podsumowanie
Skuteczne zarządzanie rozszerzeniami na szkolnych Chromebookach jest kluczowe dla utrzymania bezpiecznego i wolnego od rozpraszania środowiska nauki. Przestrzegając opisanych kroków, możesz kontrolować, które rozszerzenia są dostępne dla uczniów, chroniąc ich przed zagrożeniami bezpieczeństwa i zapewniając, że pozostają skoncentrowani na swoich działaniach edukacyjnych.
Najczęściej Zadawane Pytania
Jak mogę upewnić się, że ważne rozszerzenia nie są blokowane?
Regularnie przeglądaj listę zablokowanych rozszerzeń i zbieraj opinie od nauczycieli i uczniów na temat tego, które rozszerzenia są niezbędne do celów edukacyjnych. W zależności od potrzeb dodawaj niezbędne rozszerzenia do białej listy.
Czy możliwe jest blokowanie rozszerzeń na osobistych Chromebookach?
Chociaż ustawienia Konsoli Administratora są głównie przeznaczone dla Chromebooków zarządzanych przez szkołę, oprogramowanie do kontroli rodzicielskiej lub narzędzia do zarządzania firm trzecich mogą oferować podobną funkcjonalność dla urządzeń osobistych.
Jak często powinienem przeglądać i aktualizować zablokowane rozszerzenia?
Zaleca się przeglądanie i aktualizowanie listy zablokowanych rozszerzeń przynajmniej raz na semestr lub za każdym razem, gdy zostaną zidentyfikowane nowe zagrożenia związane z rozszerzeniami. Regularne przeglądy zapewniają, że strategia zarządzania pozostaje skuteczna i adekwatna.

