Wprowadzenie
Chromebooki są znane z ich prostoty i efektywności, ale czasami trzeba dostosować rozdzielczość ekranu, aby dopasować go do swoich preferencji wizualnych lub wymagań pracy. Bez względu na to, czy chcesz przejść na wyższą rozdzielczość dla lepszej klarowności, czy na niższą rozdzielczość dla większego tekstu i ikon, zmiana rozdzielczości na Chromebooku jest prosta. Ten kompleksowy przewodnik przeprowadzi Cię przez kroki związane z dostosowywaniem ustawień rozdzielczości, używaniem skrótów klawiaturowych oraz rozwiązywaniem typowych problemów.

Zrozumienie rozdzielczości ekranu
Rozdzielczość ekranu determinuje klarowność i ostrość obrazów i tekstu wyświetlanych na ekranie. Jest oznaczona przez liczbę pikseli poziomych i pionowych, takich jak 1920×1080 (Full HD). Wyższa rozdzielczość zazwyczaj oznacza więcej szczegółów i ostrzejsze obrazy, podczas gdy niższa rozdzielczość może być łatwiejsza do odczytania, zwłaszcza na mniejszych ekranach.
Chromebooki obsługują różne ustawienia rozdzielczości, umożliwiając użytkownikom wybór najlepszej opcji do ich potrzeb. Ważne jest zrozumienie, jak różne rozdzielczości wpływają na wyświetlanie, aby podjąć świadomą decyzję, która najlepiej dla Ciebie działa.
Rozpoczęcie zmiany rozdzielczości w Chromebooku
Zanim przejdziesz do kroków, upewnij się, że Twój Chromebook jest zaktualizowany do najnowszej wersji, aby zapewnić optymalną wydajność i kompatybilność z ustawieniami wyświetlania. Większość zmian rozdzielczości będzie dokonywana za pośrednictwem menu ustawień Chromebooka lub przy użyciu skrótów klawiaturowych. Upewnij się, że jesteś zalogowany do Chromebooka z uprawnieniami administracyjnymi, aby mieć dostęp do i możliwość zmiany ustawień systemowych bez ograniczeń.
Zmiana rozdzielczości ekranu za pomocą menu ustawień
Uzyskiwanie dostępu do ustawień wyświetlania
- Kliknij czas znajdujący się w prawym dolnym rogu ekranu.
- Kliknij ikonę koła zębatego, aby otworzyć menu ‘Ustawienia’.
- W menu ‘Ustawienia’ przewiń w dół i wybierz ‘Urządzenie’.
- W sekcji ‘Urządzenie’ znajdź i kliknij ‘Wyświetlacze’. To przeniesie Cię do ustawień wyświetlania, gdzie możesz dostosować rozdzielczość.
Wybór odpowiedniej rozdzielczości
- W ustawieniach ‘Wyświetlacze’ zobaczysz sekcję oznaczoną ‘Rozdzielczość’. Kliknij menu rozwijane obok niej.
- Wybierz żądaną rozdzielczość z dostępnych opcji. Ekran dostosuje się automatycznie, aby dać Ci podgląd nowej rozdzielczości.
- Potwierdź zmianę, klikając ‘Zachowaj zmiany’. Jeśli nie jesteś zadowolony z nowej rozdzielczości, kliknij ‘Przywróć’, aby powrócić do poprzednich ustawień.
Zmiana rozdzielczości ekranu za pomocą menu ustawień zapewnia, że Twoje zmiany są zapisane i stosowane we wszystkich aplikacjach i sesjach.

Używanie skrótów klawiaturowych do szybkiej zmiany rozdzielczości
Dla szybkich regulacji możesz używać skrótów klawiaturowych:
- Naciśnij ‘Ctrl’ + ‘Shift’ + ‘+’, aby zwiększyć rozdzielczość.
- Naciśnij ‘Ctrl’ + ‘Shift’ + ‘-‘, aby zmniejszyć rozdzielczość.
Te skróty zapewniają natychmiastową zmianę rozdzielczości, umożliwiając szybkie dostosowania podczas prezentacji lub przełączania się między różnymi zadaniami wizualnymi.
Podłączanie i dostosowywanie rozdzielczości zewnętrznego monitora
Jeśli używasz zewnętrznego monitora ze swoim Chromebookiem:
- Podłącz zewnętrzny monitor do Chromebooka za pomocą odpowiedniego kabla.
- Przejdź do ‘Ustawienia’ > ‘Urządzenie’ > ‘Wyświetlacze’.
- Zobaczysz dwie opcje wyświetlania: jedną dla wbudowanego ekranu Chromebooka i drugą dla zewnętrznego monitora.
- Kliknij ustawienia wyświetlania zewnętrznego monitora. Tutaj możesz dostosować rozdzielczość w ten sam sposób, w jaki zrobiłeś to dla wewnętrznego wyświetlacza.
- Wybierz preferowaną rozdzielczość z menu rozwijanego.
- Potwierdź lub przywróć zmiany w razie potrzeby.
Dostosowanie rozdzielczości dla zewnętrznego monitora zapewnia, że Twoja prezentacja lub przestrzeń robocza jest zoptymalizowana pod kątem widoczności i komfortu.
Rozwiązywanie typowych problemów z rozdzielczością ekranu
Rozwiązywanie problemów z rozmytym tekstem i ikonami
Jeśli tekst i ikony wyglądają na rozmyte po zmianie rozdzielczości:
- Upewnij się, że rozdzielczość jest odpowiednia dla rozmiaru ekranu.
- Przejdź do ‘Ustawienia’ > ‘Urządzenie’ > ‘Wyświetlacze’ i spróbuj wybrać inną rozdzielczość.
Przywracanie domyślnych ustawień rozdzielczości
Jeśli nie jesteś zadowolony ze zmian i chcesz powrócić do domyślnych ustawień:
- Przejdź do ‘Ustawienia’ > ‘Urządzenie’ > ‘Wyświetlacze’.
- Wybierz opcję ‘Domyślna’ z menu rozwijanego rozdzielczości.
Przywrócenie domyślnych ustawień może pomóc w rozwiązaniu problemów, jeśli nowa rozdzielczość nie wyświetla poprawnie treści.
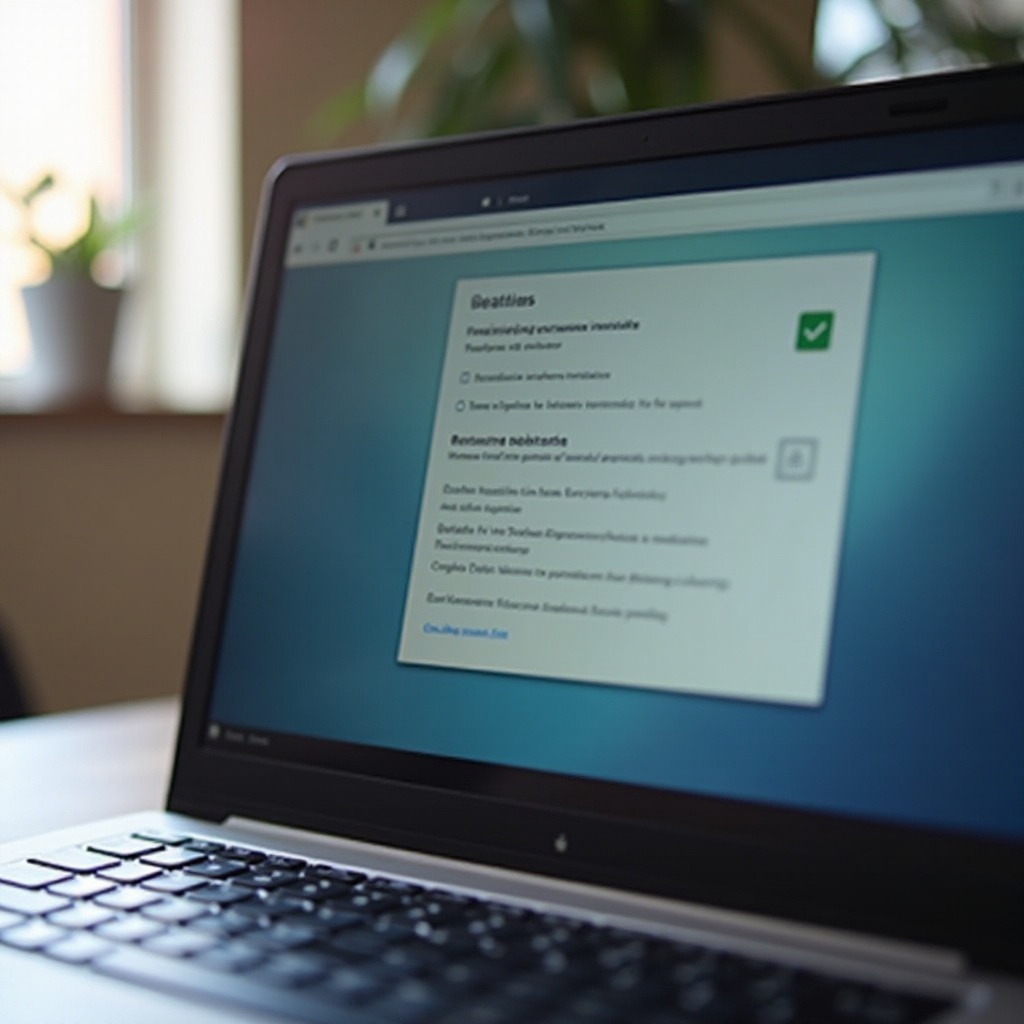
Podsumowanie
Zmiana rozdzielczości na Chromebooku pozwala na dostosowanie wyświetlania do własnych potrzeb. Postępując zgodnie z krokami opisanymi w tym przewodniku, łatwo dostosujesz rozdzielczość przez ustawienia, użyjesz skrótów klawiaturowych do szybkich zmian, podłączysz zewnętrzne monitory i rozwiążesz typowe problemy. Bez względu na to, czy chodzi o osobisty komfort, czy lepszą klarowność wizualną, umiejętność zmiany rozdzielczości ekranu jest cenna dla każdego użytkownika Chromebooka.
Najczęściej Zadawane Pytania
Jak zresetować rozdzielczość ekranu na moim Chromebooku?
Aby zresetować rozdzielczość ekranu, przejdź do ‘Ustawienia’ > ‘Urządzenie’ > ‘Wyświetlacze’ i wybierz ‘Domyślna’ z menu rozwijanego rozdzielczości.
Czy zmiana rozdzielczości ekranu może wpłynąć na wydajność mojego Chromebooka?
Tak, wyższe rozdzielczości mogą wymagać większej mocy obliczeniowej i mogą wpłynąć na wydajność, szczególnie na starszych lub mniej wydajnych Chromebookach.
Co zrobić, jeśli moja preferowana rozdzielczość nie jest na liście?
Jeśli Twoja preferowana rozdzielczość nie jest na liście, upewnij się, że Twój Chromebook jest zaktualizowany do najnowszej wersji i sprawdź dostępność aktualizacji sterowników. Jeśli problem nadal występuje, rozważ podłączenie zewnętrznego monitora, który obsługuje pożądaną rozdzielczość.

