Wstęp
Masz problemy z połączeniem drukarki z Chromebookiem? Nie jesteś sam. Wielu użytkowników napotyka problemy z łącznością między tymi dwoma urządzeniami, co może być frustrujące, zwłaszcza podczas pilnych zadań. Ten przewodnik ma na celu pomóc Ci w procesie rozwiązywania problemów i oferuje szczegółowe kroki do różnych rozwiązań. Na końcu artykułu będziesz potrafił bezproblemowo skonfigurować drukarkę z Chromebookiem i samodzielnie radzić sobie z typowymi problemami.

Rozumienie konfiguracji drukowania na Chromebooku
Chromebooki są zaprojektowane z myślą o prostocie i efektywności. W przeciwieństwie do tradycyjnych systemów operacyjnych, Chrome OS w dużym stopniu korzysta z usług chmurowych, w tym Cloud Print, które Google zamknęło w 2020 roku. Teraz Chromebooki używają funkcji o nazwie ‘CUPS’ (Common Unix Printing System) do zarządzania drukarkami lokalnymi i sieciowymi.
Większość nowoczesnych drukarek jest kompatybilna z Chromebookami, zwłaszcza jeśli obsługują drukowanie przez Wi-Fi lub sieć. Proces często obejmuje dodawanie drukarek poprzez ustawienia Chromebooka, gdzie urządzenie wyszukuje dostępne drukarki w tej samej sieci. Korzystając z sekcji ‘Drukarki’ w ustawieniach Chromebooka, możesz ręcznie dodać drukarkę, wpisując jej adres IP, jeśli nie pojawi się automatycznie.
Zrozumienie tych podstawowych komponentów może w dużym stopniu pomóc w konfiguracji Chromebooka do bezproblemowego drukowania. W następnej sekcji przejdziemy przez wstępne kontrole łączności, które są niezbędne przed zagłębieniem się w bardziej skomplikowane rozwiązywanie problemów.
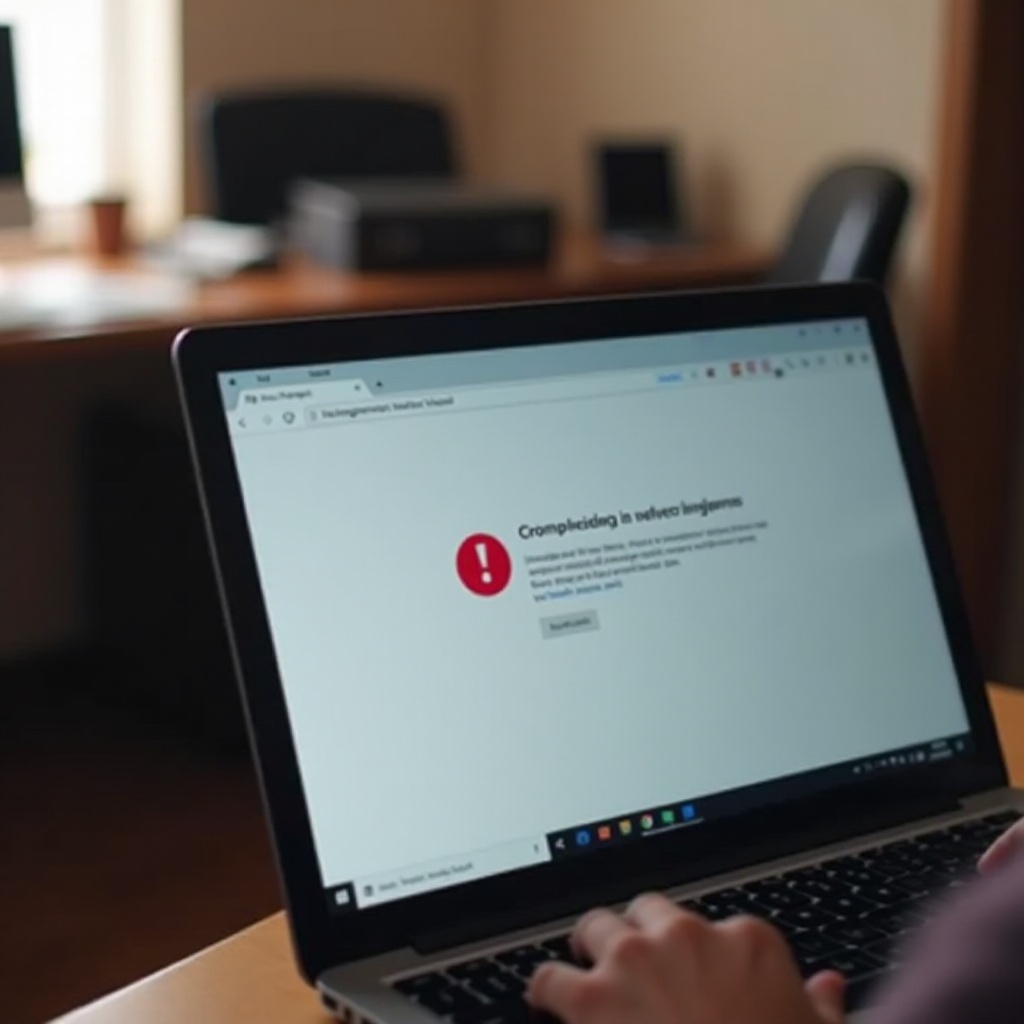
Podstawowe kontrole łączności
Zanim przejdziemy do zaawansowanych rozwiązań, warto rozpocząć od podstawowych kontroli łączności:
- Upewnij się, że oba urządzenia są włączone: Upewnij się, że zarówno drukarka, jak i Chromebook są włączone.
- Sieć Wi-Fi: Potwierdź, że zarówno Chromebook, jak i drukarka są podłączone do tej samej sieci Wi-Fi. Różne sieci mogą powodować błędy komunikacji.
- Restartuj urządzenia: Często wystarczy po prostu zrestartować zarówno Chromebooka, jak i drukarkę, aby rozwiązać problemy z łącznością.
- Sprawdź sygnał Wi-Fi: Upewnij się, że sygnał Wi-Fi jest silny. Słaba jakość połączenia może powodować przerywaną komunikację między urządzeniami.
- Status drukarki: Sprawdź, czy drukarka jest online i nie znajduje się w stanie błędu. Nie powinno być zacięć papieru ani komunikatów o niskim poziomie atramentu.
Wykonanie tych podstawowych kontroli pomoże wyeliminować oczywiste problemy. Jeśli Twoje urządzenia nadal się nie łączą, czas przejść do prawidłowej konfiguracji drukarki.
Konfiguracja drukarki
Konfiguracja drukarki z Chromebookiem jest prosta, ale wymaga uwagi na detale. Postępuj zgodnie z tymi krokami:
- Otwórz ustawienia Chromebooka: Kliknij zegar w prawym dolnym rogu i wybierz ikonę koła zębatego, aby uzyskać dostęp do ustawień.
- Znajdź ustawienia drukarek: Przewiń w dół i kliknij ‘Zaawansowane’. W sekcji ‘Drukowanie’ wybierz ‘Drukarki’.
- Dodaj drukarkę: Kliknij ‘Dodaj drukarkę’, aby wyszukać dostępne drukarki. Jeśli Twoja drukarka się pojawi, wybierz ją i kliknij ‘Dodaj’. Do manualnego dodania, wprowadź adres IP drukarki.
- Skonfiguruj drukarkę: Dla niektórych modeli może być konieczne pobranie plików PPD (PostScript Printer Description) ze strony producenta.
- Wydrukuj stronę testową: Po dodaniu drukarki, wydrukuj stronę testową, aby sprawdzić jej funkcjonalność.
Właściwa konfiguracja drukarki może rozwiązać większość problemów z połączeniem. Jeśli problemy będą się utrzymywać, dostępne są typowe kroki rozwiązywania problemów, które dotyczą najczęstszych problemów związanych z integracją Chromebooka i drukarki.

Typowe problemy i rozwiązania
Mimo prawidłowego wykonania początkowych kroków, możesz nadal napotkać specyficzne problemy. Oto kilka typowych problemów i ich rozwiązań:
- Drukarka nie została znaleziona: Upewnij się, że oba urządzenia są w tej samej sieci. W razie potrzeby zrestartuj zarówno urządzenia, jak i router.
- Drukarka offline: Sprawdź status drukarki bezpośrednio z jej panelu kontrolnego. Zrestartuj drukarkę, aby przywrócić ją online.
- Problemy z sterownikami: Niektóre drukarki mogą wymagać specyficznych sterowników. Pobierz i zainstaluj potrzebne sterowniki ze strony producenta.
- Zaktualizuj Chrome OS: Przestarzałe oprogramowanie może prowadzić do problemów z kompatybilnością. Przejdź do ustawień > O Chrome OS i sprawdź dostępność aktualizacji.
- Sprawdź kompatybilność drukarki: Zweryfikuj, czy model Twojej drukarki jest kompatybilny z Chrome OS. Niektóre starsze modele mogą nie mieć wymaganych sterowników.
Powyższe kroki oferują szybkie rozwiązania typowych problemów. Gdy te okażą się niewystarczające, może być konieczne bardziej zaawansowane rozwiązywanie problemów.
Zaawansowane kroki rozwiązywania problemów
Gdy podstawowe rozwiązania nie przynoszą skutku, rozważ zaawansowane kroki rozwiązywania problemów:
- Resetowanie drukarki do ustawień fabrycznych: Zresetuj drukarkę do ustawień fabrycznych. To usunie wszelkie błędne konfiguracje, które mogą powodować problemy z łącznością.
- Ponowna konfiguracja sieci:
- Uruchom ponownie router, aby rozwiązać problemy z siecią.
- Skonfiguruj ustawienia Quality of Service (QoS), aby priorytetowo traktować łączność z drukarką.
- Użycie serwera druku: W środowiskach przedsiębiorstw, rozważ skonfigurowanie dedykowanego serwera druku, który skutecznie zarządza zadaniami drukowania.
- Konfiguracja adresu IP: Przypisz statyczny adres IP drukarki, aby uniknąć konfliktów adresów IP i zapewnić stabilną komunikację.
- Włącz debugging CUPS: Uzyskaj dostęp do interfejsu CUPS, wpisując
chrome://printw pasku URL. Stamtąd włącz debugging dla bardziej szczegółowych logów.
Zaawansowane kroki wymagają trochę więcej umiejętności technicznych, ale mogą skutecznie rozwiązać uporczywe problemy.
Podsumowanie
Podłączenie drukarki do Chromebooka nie powinno być problemem. Postępując zgodnie z podstawowymi i zaawansowanymi krokami, możesz rozwiązać większość problemów z łącznością. Aktualizuj oprogramowanie obu urządzeń i prawidłowo konfigurować ustawienia sieciowe, aby cieszyć się bezproblemowym drukowaniem. Rozwiązywanie problemów z łącznością drukarki na Chromebooku może być proste, korzystając z tych wskazówek dotyczących rozwiązywania problemów.
Najczęściej Zadawane Pytania
Dlaczego mój Chromebook nie wykrywa mojej drukarki?
Twój Chromebook może nie wykrywać drukarki z powodu problemów z siecią, nieaktualnego oprogramowania lub niewłaściwej konfiguracji drukarki. Upewnij się, że oba urządzenia są w tej samej sieci, zrestartuj oba urządzenia oraz zaktualizuj Chrome OS i sterowniki drukarki.
Jak podłączyć Chromebooka do drukarki Wi-Fi?
Aby podłączyć, przejdź do Ustawienia > Zaawansowane > Drukowanie > Drukarki > Dodaj drukarkę. Upewnij się, że oba urządzenia są połączone z tą samą siecią Wi-Fi.
Co zrobić, jeśli moja drukarka wyświetla status offline na Chromebooku?
Jeśli drukarka wyświetla status offline, zrestartuj drukarkę, sprawdź, czy nie ma zacięć papieru lub komunikatów o błędach oraz upewnij się, że jest podłączona do tej samej sieci Wi-Fi co Twój Chromebook. Sprawdź również właściwe ustawienia w konfiguracji Chromebooka i drukarki.

