Introducere
Chromebook-urile sunt cunoscute pentru simplitatea și eficiența lor, dar există momente în care trebuie să ajustați rezoluția ecranului pentru a se potrivi preferințelor vizuale sau cerințelor de lucru. Fie că doriți să treceți la o rezoluție mai mare pentru o claritate mai bună sau la o rezoluție mai mică pentru text și pictograme mai mari, modificarea rezoluției pe Chromebook-ul dvs. este simplă. Acest ghid cuprinzător vă va ghida prin pașii implicați în ajustarea setărilor de rezoluție, utilizarea scurtăturilor de la tastatură și depanarea problemelor comune.
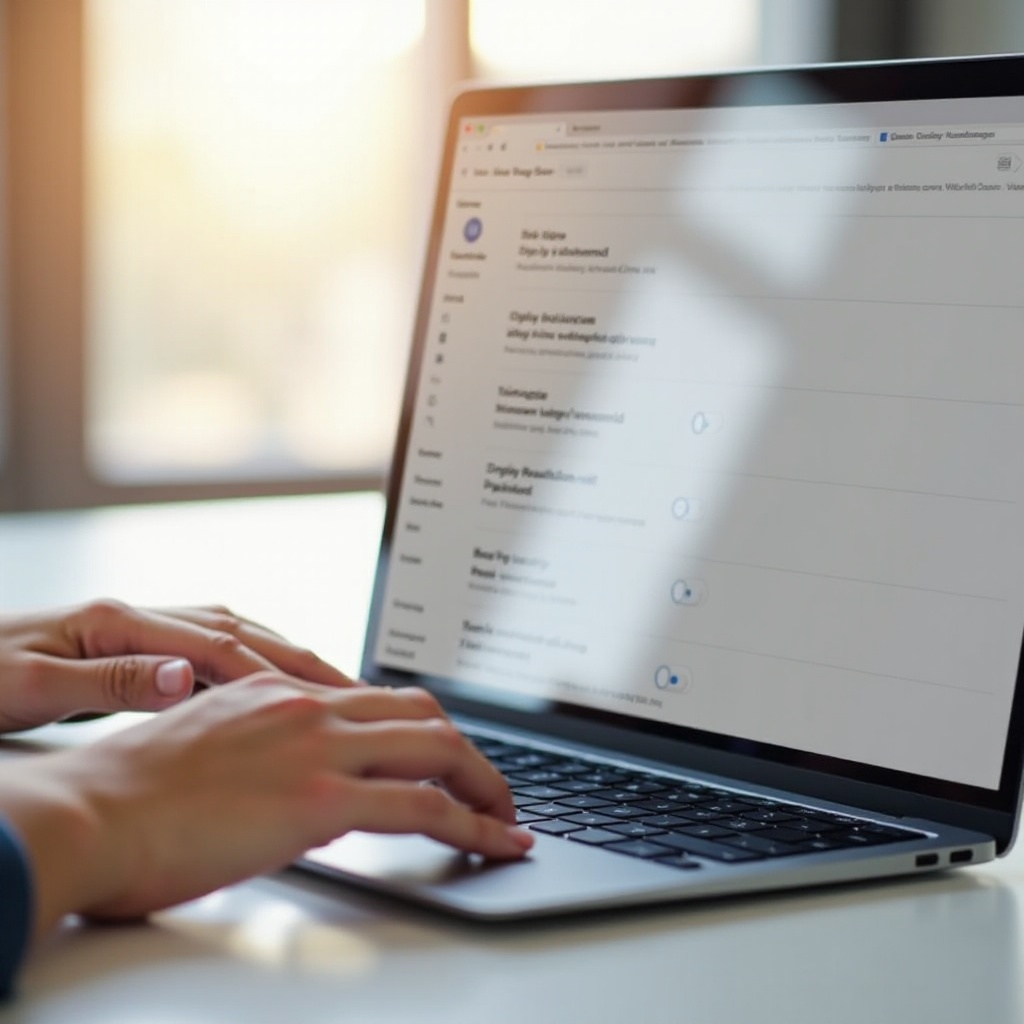
Înțelegerea rezoluției ecranului
Rezoluția ecranului determină claritatea și claritatea imaginilor și textului afișate pe ecranul dvs. Este notată prin numărul de pixeli pe orizontală și pe verticală, cum ar fi 1920×1080 (Full HD). O rezoluție mai mare înseamnă, de obicei, mai multe detalii și imagini mai clare, în timp ce o rezoluție mai mică ar putea fi mai ușor de citit, mai ales pe ecranele mai mici.
Chromebook-urile suportă diverse setări de rezoluție, permițând utilizatorilor să selecteze cea mai bună opțiune pentru nevoile lor. Este esențial să înțelegeți cum diferitele rezoluții afectează afișajul pentru a lua o decizie informată despre care funcționează cel mai bine pentru dvs.
Pregătirea pentru schimbarea rezoluției Chromebook-ului dvs.
Înainte de a începe pașii, asigurați-vă că Chromebook-ul dvs. este actualizat la cea mai recentă versiune pentru performanță optimă și compatibilitate cu setările de afișare. Majoritatea modificărilor de rezoluție vor fi efectuate prin meniul de setări al Chromebook-ului sau utilizând scurtături de la tastatură. Confirmați că sunteți autentificat în Chromebook cu privilegii administrative, permițându-vă să accesați și să modificați setările sistemului fără restricții.
Schimbarea rezoluției ecranului utilizând meniul de setări
Accesarea setărilor de afișare
- Faceți clic pe ora situată în colțul din dreapta jos al ecranului.
- Faceți clic pe pictograma roată pentru a deschide meniul ‘Setări’.
- În meniul ‘Setări’, derulați în jos și selectați ‘Dispozitiv’.
- Sub ‘Dispozitiv’, găsiți și faceți clic pe ‘Afișări’. Acest lucru vă va duce la setările de afișare unde puteți ajusta rezoluția.
Alegerea rezoluției corecte
- În setările ‘Afișări’, veți vedea o secțiune numită ‘Rezoluție’. Faceți clic pe meniul drop-down de lângă aceasta.
- Selectați rezoluția dorită din opțiunile disponibile. Ecranul se va ajusta automat pentru a vă oferi o previzualizare a noii rezoluții.
- Confirmați schimbarea făcând clic pe ‘Păstrați modificările’. Dacă nu sunteți mulțumit de noua rezoluție, faceți clic pe ‘Reveniți’ pentru a reveni la setarea anterioară.
Schimbarea rezoluției ecranului prin meniul de setări asigură că modificările dvs. sunt salvate și aplicate în toate aplicațiile și sesiunile.
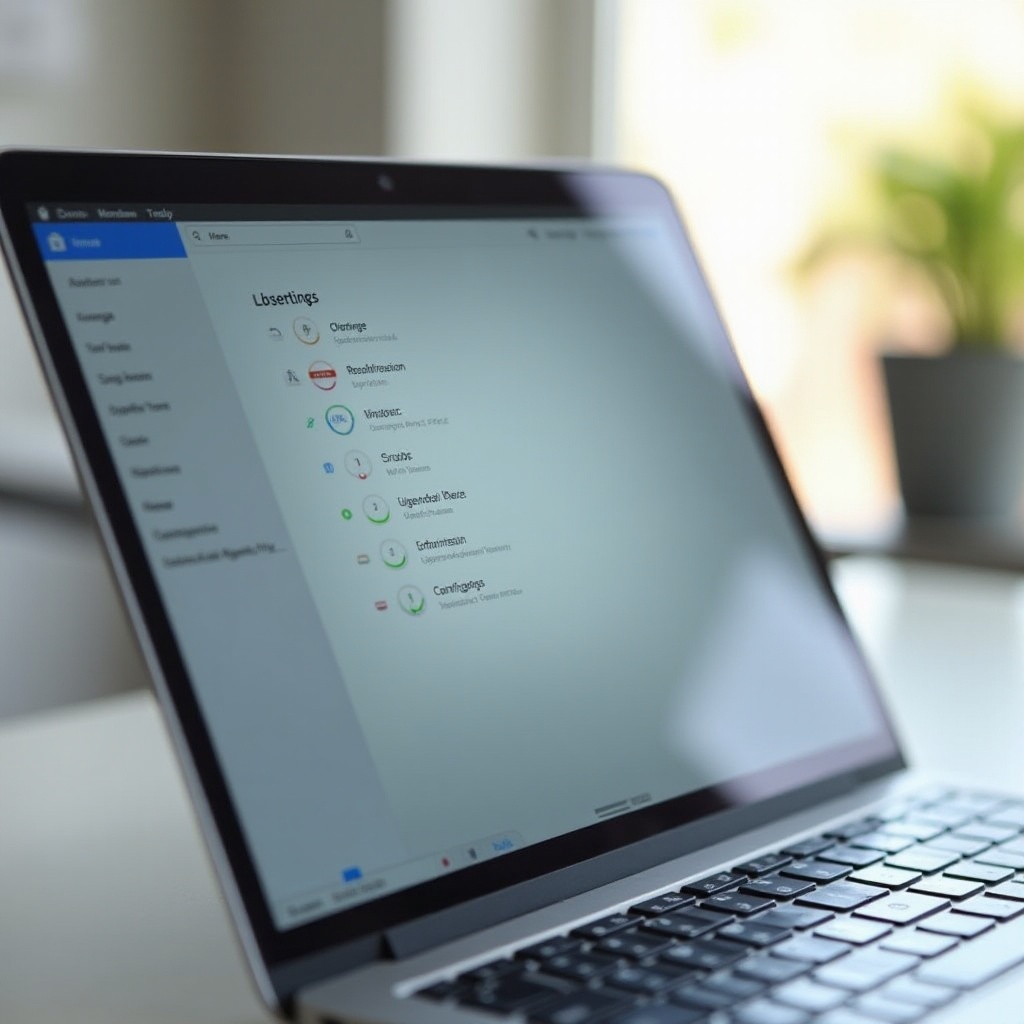
Utilizarea scurtăturilor de la tastatură pentru schimbări rapide de rezoluție
Pentru ajustări rapide, puteți utiliza scurtături de la tastatură:
- Apăsați ‘Ctrl’ + ‘Shift’ + ‘+’ pentru a crește rezoluția.
- Apăsați ‘Ctrl’ + ‘Shift’ + ‘-‘ pentru a scădea rezoluția.
Aceste scurtături oferă o schimbare imediată a rezoluției, permițând ajustări rapide în timpul prezentărilor sau când treceți între diferite sarcini vizuale.
Conectarea și ajustarea rezoluției monitorului extern
Dacă utilizați un monitor extern cu Chromebook-ul dvs.:
- Conectați monitorul extern la Chromebook-ul dvs. utilizând cablul adecvat.
- Accesați ‘Setări’ > ‘Dispozitiv’ > ‘Afișări’.
- Veți vedea două opțiuni de afișare: una pentru ecranul încorporat al Chromebook-ului și alta pentru monitorul extern.
- Faceți clic pe setările de afișare ale monitorului extern. Aici, puteți ajusta rezoluția în același mod ca și pentru afișajul intern.
- Alegeți rezoluția preferată din meniul drop-down.
- Confirmați sau reveniți la modificările după necesitate.
Ajustarea rezoluției pentru un monitor extern asigură că prezentarea sau spațiul de lucru este optimizat pentru vizibilitate și confort.
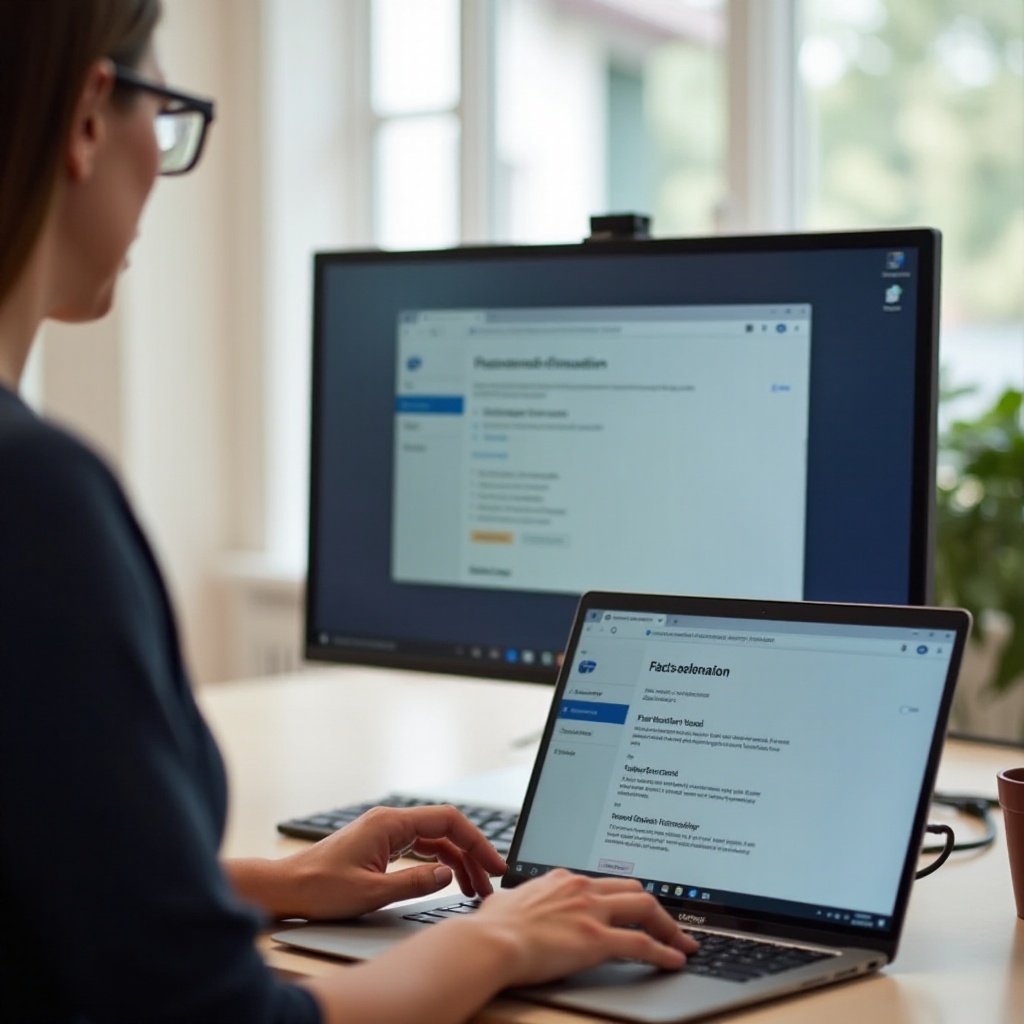
Depanarea problemelor comune legate de rezoluția ecranului
Rezolvarea problemelor cu text și pictograme neclare
Dacă textul și pictogramele par neclare după schimbarea rezoluției:
1. Asigurați-vă că rezoluția este adecvată pentru dimensiunea ecranului dvs.
2. Navigați la ‘Setări’ > ‘Dispozitiv’ > ‘Afișări’ și încercați să selectați o altă rezoluție.
Restabilirea setărilor implicite de rezoluție
Dacă nu sunteți mulțumit de schimbări și doriți să reveniți la setările implicite:
1. Accesați ‘Setări’ > ‘Dispozitiv’ > ‘Afișări’.
2. Selectați opțiunea ‘Implicite’ din meniul drop-down de rezoluție.
Restabilirea setărilor implicite poate ajuta la rezolvarea problemelor dacă noua rezoluție nu afișează corect conținutul.
Concluzie
Schimbarea rezoluției pe Chromebook-ul dvs. permite o experiență de vizionare personalizată, potrivită nevoilor dvs. Urmând pașii descriși în acest ghid, puteți ajusta cu ușurință rezoluția prin setări, utilizați scurtături de la tastatură pentru schimbări rapide, conectați monitoare externe și depanați problemele comune. Fie pentru confort personal sau pentru claritate vizuală îmbunătățită, cunoașterea modului de schimbare a rezoluției ecranului este o abilitate valoroasă pentru orice utilizator de Chromebook.
Întrebări frecvente
Cum resetez rezoluția ecranului pe Chromebook-ul meu?
Pentru a reseta rezoluția ecranului, mergi la ‘Setări’ > ‘Dispozitiv’ > ‘Ecrane’, și selectează ‘Implicit’ din meniul derulant al rezoluției.
Poate schimbarea rezoluției ecranului să afecteze performanța Chromebook-ului meu?
Da, rezoluțiile mai mari pot necesita mai multă putere de procesare și pot afecta performanța, mai ales pe Chromebook-urile mai vechi sau mai puțin puternice.
Ce ar trebui să fac dacă rezoluția mea preferată nu este listată?
Dacă rezoluția ta preferată nu este listată, asigură-te că Chromebook-ul tău este actualizat la cea mai recentă versiune și verifică dacă există actualizări disponibile pentru driver. Dacă problema persistă, ia în considerare conectarea unui monitor extern care suportă rezoluția dorită.

