Introducere
Întâmpinați dificultăți în conectarea imprimantei la Chromebook? Nu sunteți singur. Mulți utilizatori se confruntă cu probleme de conectivitate între aceste două dispozitive, ceea ce poate fi frustrant, mai ales în timpul sarcinilor urgente. Acest ghid își propune să vă ajute în procesul de depanare și oferă pași detaliați pentru diverse soluții. Până la sfârșitul acestui articol, veți putea configura imprimanta cu Chromebook-ul dvs. fără probleme și veți putea aborda problemele comune în mod independent.
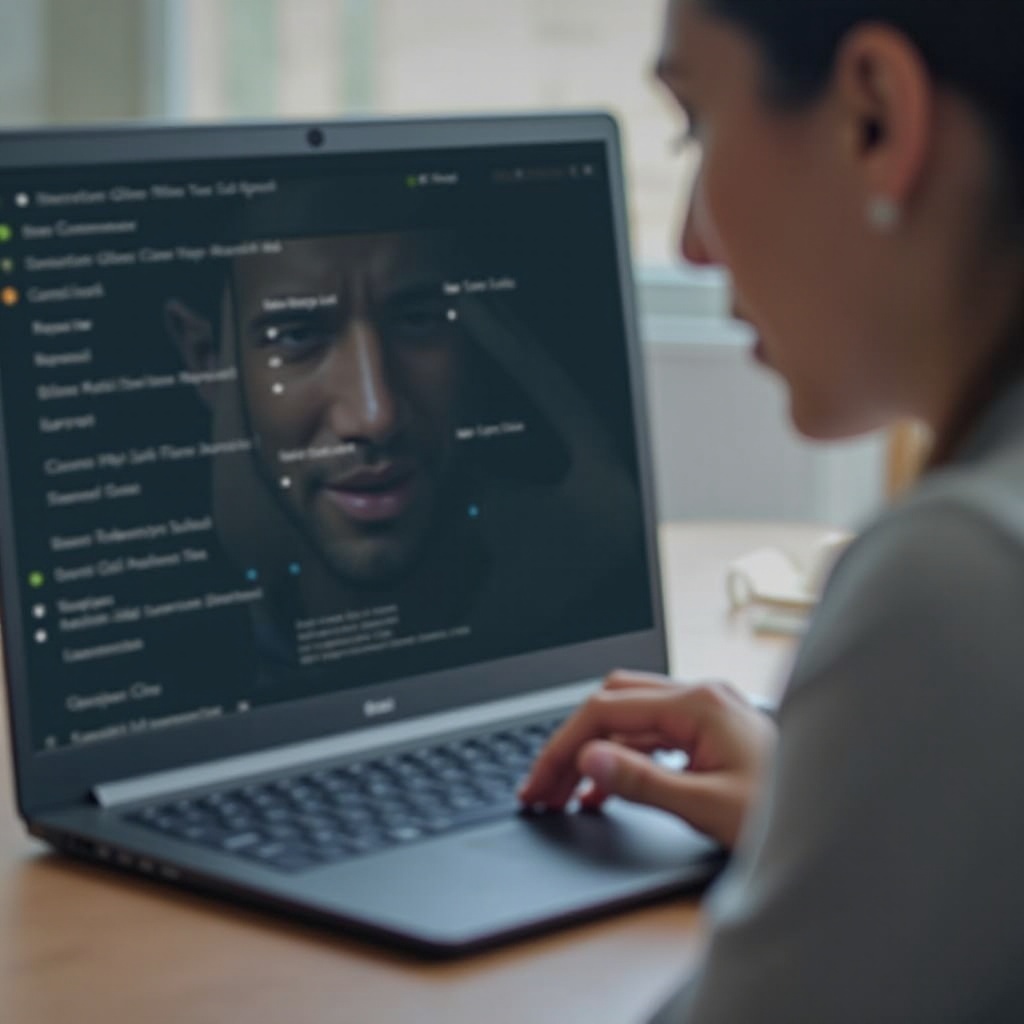
Înțelegerea configurării imprimantei pe Chromebook
Chromebook-urile sunt proiectate cu simplitate și eficiență în minte. Spre deosebire de sistemele de operare tradiționale, Chrome OS se bazează foarte mult pe serviciile cloud, inclusiv Cloud Print, pe care Google le-a încheiat în 2020. Acum, Chromebook-urile folosesc o funcție numită ‘CUPS’ (Common Unix Printing System) pentru a gestiona imprimantele locale și de rețea.
Majoritatea imprimantelor moderne sunt compatibile cu Chromebook-urile, mai ales dacă suportă imprimarea prin Wi-Fi sau rețea. Procesul include adesea adăugarea imprimantelor prin setările Chromebook-ului, unde dispozitivul dvs. caută imprimante disponibile pe aceeași rețea. Folosind secțiunea ‘Imprimante’ din setările Chromebook-ului, puteți adăuga manual o imprimantă introducând adresa IP a acesteia, dacă nu apare automat.
Înțelegerea acestor componente de bază poate însemna o mare diferență în configurarea Chromebook-ului pentru imprimare fără probleme. În secțiunea următoare, vom trece prin verificările preliminare de conectivitate care sunt esențiale înainte de a aprofunda în depanarea mai complexă.
Verificări simple de conectivitate
Înainte de a explora soluții avansate, este recomandabil să începeți cu verificările fundamentale de conectivitate:
- Asigurați-vă că ambele dispozitive sunt pornite: Asigurați-vă că atât imprimanta, cât și Chromebook-ul sunt pornite.
- Rețeaua Wi-Fi: Confirmați că atât Chromebook-ul, cât și imprimanta sunt conectate la aceeași rețea Wi-Fi. Rețelele diferite pot cauza erori de comunicare.
- Reporniți dispozitivele: Adesea, simpla repornire a ambelor, Chromebook și imprimantă, poate rezolva problemele de conectivitate.
- Verificați semnalul Wi-Fi: Asigurați-vă că semnalul Wi-Fi este puternic. O conexiune slabă poate cauza comunicări intermitente între dispozitive.
- Starea imprimantei: Verificați dacă imprimanta este online și nu este în stare de eroare. Nu ar trebui să existe blocaje de hârtie sau alerte de cerneală scăzută.
Completarea acestor verificări de bază va ajuta să eliminați problemele evidente. Dacă dispozitivele dvs. încă nu se conectează, este timpul să treceți la configurarea corectă a imprimantei.
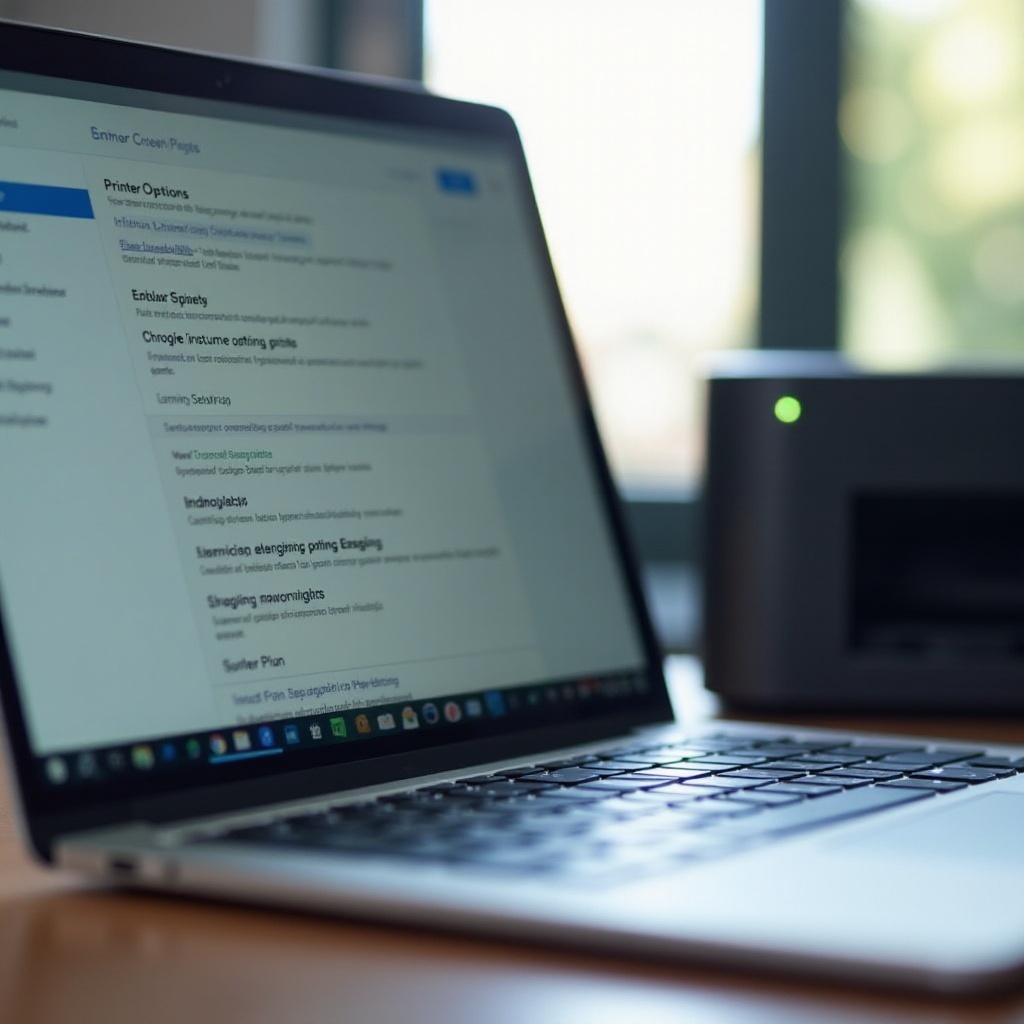
Configurarea imprimantei
Configurarea imprimantei cu un Chromebook este simplă, dar necesită atenție la detalii. Urmați acești pași:
- Deschideți setările Chromebook: Faceți clic pe ceas în colțul din dreapta jos și selectați pictograma cu roată pentru a accesa setările.
- Localizați setările pentru imprimante: Derulați în jos și faceți clic pe ‘Avansat’. Sub ‘Imprimare’, selectați ‘Imprimante’.
- Adăugați imprimanta: Faceți clic pe ‘Adăugați imprimanta’ pentru a căuta imprimante disponibile. Dacă imprimanta apare, selectați-o și faceți clic pe ‘Adăugați’. Pentru adăugare manuală, introduceți adresa IP a imprimantei.
- Configurați imprimanta: Pentru unele modele, s-ar putea să fie necesar să descărcați fișierele PPD (PostScript Printer Description) de pe site-ul fabricantului.
- Tipăriți o pagină de test: Odată adăugată, tipăriți o pagină de test pentru a verifica funcționalitatea.
Configurarea corectă a imprimantei poate rezolva majoritatea problemelor de conexiune. Dacă problemele persistă, sunt disponibile pași comuni de depanare pentru a aborda problemele frecvente întâlnite la integrarea între Chromebook și imprimantă.
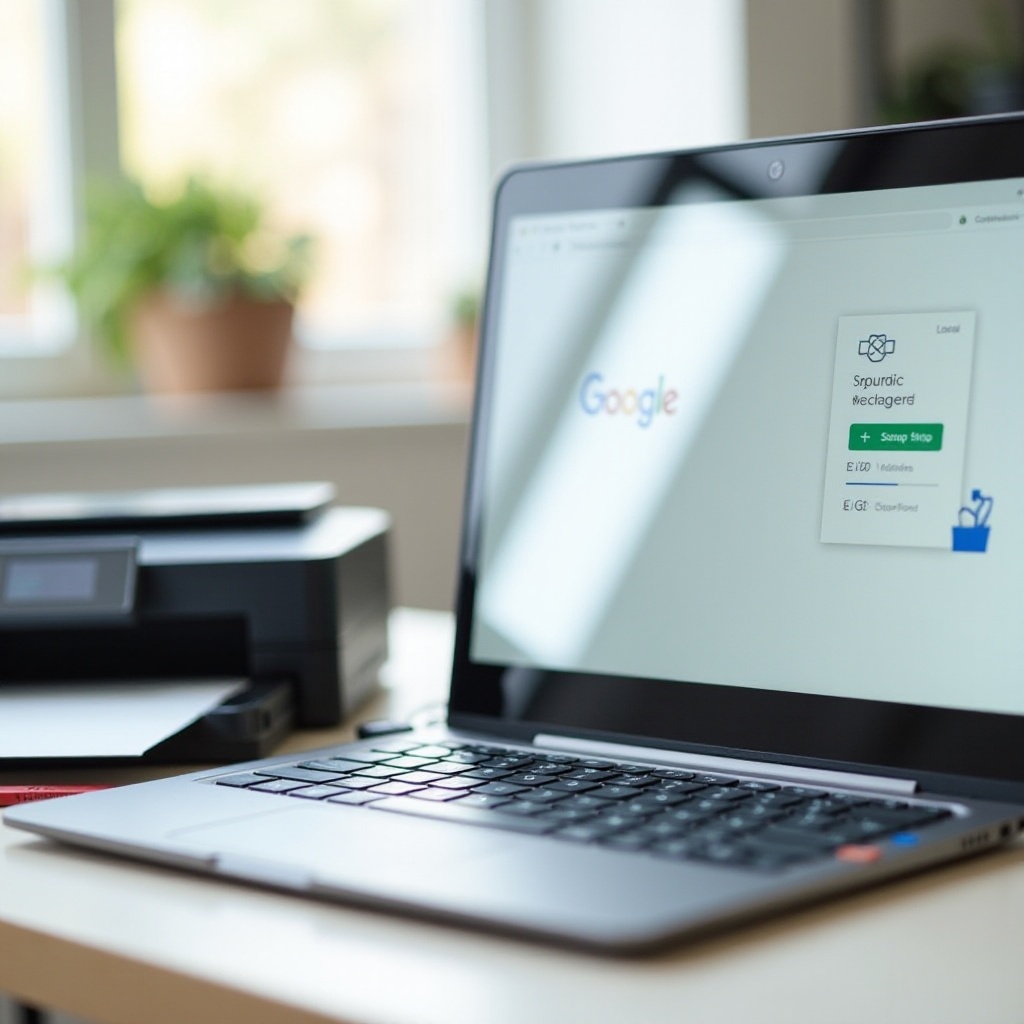
Probleme comune și soluții
Chiar dacă urmați corect pașii inițiali, este posibil să întâlniți probleme specifice. Iată câteva probleme comune și soluțiile lor:
- Imprimanta nu a fost găsită: Asigurați-vă că ambele dispozitive sunt pe aceeași rețea. Reporniți ambele dispozitive și routerul, dacă este necesar.
- Imprimanta este offline: Verificați starea imprimantei direct de pe panoul său de control. Reporniți imprimanta pentru a o readuce online.
- Probleme cu driverul: Unele imprimante ar putea necesita drivere specifice. Descărcați și instalați driverele necesare de pe site-ul fabricantului.
- Actualizați Chrome OS: Software-ul depășit poate duce la probleme de compatibilitate. Mergeți la Setări > Despre Chrome OS și verificați dacă există actualizări.
- Verificați compatibilitatea imprimantei: Verificați dacă modelul imprimantei dvs. este compatibil cu Chrome OS. Unele modele mai vechi pot să nu aibă driverele necesare.
Pașii de mai sus oferă soluții rapide la problemele comune. Când acestea nu sunt suficiente, poate fi necesară depanarea avansată pentru a aprofunda problemele.
Pași avansați de depanare
Când soluțiile de bază nu rezolvă problema, luați în considerare depanarea avansată:
- Resetați imprimanta la setările din fabrică: Resetați imprimanta la setările sale din fabrică. Aceasta elimină orice configurări greșite care pot cauza probleme de conectivitate.
- Reconfigurați rețeaua:
- Reporniți routerul pentru a rezolva problemele de rețea.
- Configurați setările Quality of Service (QoS) pentru a prioritiza conectivitatea imprimantei.
- Utilizarea unui server de imprimare: Pentru medii enterprise, luați în considerare configurarea unui server de imprimare dedicat care poate gestiona eficient sarcinile de imprimare.
- Configurarea adresei IP: Atribuiți o adresă IP statică imprimantei pentru a evita conflictul de IP și a asigura o comunicare stabilă.
- Activarea depanării CUPS: Accesați interfața CUPS tastând
chrome://printîn bara URL. De acolo, activați depanarea pentru jurnale mai detaliate.
Pașii avansați necesită puțin mai multe cunoștințe tehnice, dar pot rezolva eficient problemele persistente.
Concluzie
Conectarea unei imprimante la Chromebook nu ar trebui să fie o problemă. Urmând pașii de bază și avansați detaliați, puteți rezolva majoritatea problemelor de conectivitate. Mențineți software-ul ambelor dispozitive actualizat și configurați corect setările de rețea pentru a vă bucura de imprimare fără probleme. Rezolvarea problemelor de conectivitate ale imprimantei pe Chromebook-ul dvs. poate fi simplă cu aceste sfaturi de depanare.
Întrebări Frecvente
De ce Chromebook-ul meu nu detectează imprimanta mea?
Chromebook-ul tău ar putea să nu detecteze imprimanta din cauza problemelor de rețea, software-ului neactualizat sau configurării incorecte a imprimantei. Asigură-te că ambele dispozitive sunt pe aceeași rețea, repornește-le pe amândouă și actualizează Chrome OS și driver-ele imprimantei.
Cum îmi conectez Chromebook-ul la o imprimantă Wi-Fi?
Pentru a conecta, mergi la Setări > Avansat > Imprimare > Imprimante > Adaugă Imprimantă. Asigură-te că ambele dispozitive sunt conectate la aceeași rețea Wi-Fi.
Ce ar trebui să fac dacă imprimanta mea apare offline pe Chromebook?
Dacă imprimanta apare offline, repornește imprimanta, verifică eventualele blocaje de hârtie sau mesaje de eroare și asigură-te că este conectată la aceeași rețea Wi-Fi ca și Chromebook-ul. De asemenea, verifică setările corecte în configurațiile Chromebook-ului și ale imprimantei.

