Введение
Подключение вашего принтера Brother к компьютеру — это важная задача для обеспечения бесперебойного рабочего процесса печати. Это руководство подробно описывает различные методы, включая USB, Wi-Fi и Ethernet соединения. Мы покроем все необходимые шаги, начиная с подготовки оборудования до печати вашей первой тестовой страницы.

Подготовка к подключению
Чтобы успешно подключить ваш принтер Brother к компьютеру, соберите все необходимые элементы и сведения. Убедитесь, что у вас есть руководство по эксплуатации принтера, USB-кабель (если требуется) и данные вашей Wi-Fi сети. Проверьте настройку принтера, включая картриджи с чернилами или тонером, и загруженную бумагу. Правильная подготовка минимизирует сложности и обеспечивает гладкий процесс подключения.

Подключение через USB
Подключение вашего принтера Brother к компьютеру с помощью USB-кабеля — это простой процесс. Следуйте этим шагам:
- Включите Принтер и Компьютер: Убедитесь, что оба устройства включены.
- Найдите USB Порт: Найдите USB порт на вашем принтере (обычно сзади).
- Подключите USB Кабель: Вставьте один конец USB кабеля в принтер, а другой — в USB порт вашего компьютера.
- Установите Драйверы: Ваш компьютер обнаружит принтер и предложит установить драйверы. Следуйте указаниям на экране.
- Подтвердите Подключение: После установки драйверов ваш принтер должен быть готов к использованию.
Подключение через USB надежно и быстро, идеально подходит для подключения одного компьютера.
Подключение через Wi-Fi
Для тех, кто ищет беспроводное подключение, соединение вашего принтера Brother через Wi-Fi обеспечивает гибкость. Вы можете выбрать между Wi-Fi Direct и подключением через роутер.
Использование Wi-Fi Direct
Чтобы подключить принтер напрямую к компьютеру с Wi-Fi:
- Включите Wi-Fi Direct: Проверьте руководство, чтобы включить Wi-Fi Direct на вашем принтере.
- Зайдите в Настройки Сети: На вашем компьютере откройте настройки сети и найдите название сети Wi-Fi Direct принтера.
- Подключитесь: Выберите сеть принтера и введите пароль, если необходимо.
- Установите Драйверы и Программное Обеспечение: Следуйте указаниям на экране для завершения установки драйверов и программного обеспечения.
Подключение через Роутер
Для традиционной настройки:
- Зайдите в Меню Принтера: Используйте панель управления принтера для доступа к настройкам сети.
- Выберите Настройку Wi-Fi: Выберите мастер настройки Wi-Fi и найдите вашу сеть.
- Введите Пароль: Введите пароль вашей сети Wi-Fi и подключитесь.
- Установите Драйверы: Установите необходимые драйверы и программное обеспечение на вашем компьютере.
Подключение через роутер позволяет нескольким устройствам использовать принтер, что идеально для дома и офиса с несколькими компьютерами.
Подключение через Ethernet
Для проводного подключения, Ethernet обеспечивает стабильность и скорость. Следуйте этим шагам:
- Подключите Ethernet Кабель: Вставьте один конец кабеля Ethernet в принтер, а другой — в ваш роутер или сетевой коммутатор.
- Включите Устройства: Убедитесь, что и принтер, и сетевое устройство включены.
- Зайдите в Настройки Сети: Используйте панель управления для выбора проводной сети (Wired LAN).
- Установите Драйверы: Установите необходимые драйверы и программное обеспечение на вашем компьютере.
Ethernet-соединения надежны и подходят для сред с большим объемом печати.
Установка Необходимых Драйверов и Программного Обеспечения
Независимо от способа подключения, установка правильных драйверов и программного обеспечения имеет решающее значение:
- Посетите Официальный Сайт Brother: Перейдите в Brother Solutions Center и найдите модель вашего принтера.
- Скачайте Драйверы: Выберите и скачайте соответствующие драйверы для вашей операционной системы.
- Запустите Установщик: Откройте скачанный файл и следуйте указаниям на экране.
- Перезагрузите Устройства: Перезагрузите принтер и компьютер для завершения настройки.
Правильная установка драйверов обеспечивает эффективное взаимодействие между принтером и компьютером.
Печать Тестовой Страницы
После подключения и установки драйверов, распечатайте тестовую страницу, чтобы подтвердить работоспособность:
- Откройте Настройки Принтера: На вашем компьютере перейдите в ‘Устройства и Принтеры’.
- Выберите Ваш Принтер: Щелкните правой кнопкой мыши на вашем принтере Brother и выберите ‘Свойства принтера’.
- Распечатайте Тестовую Страницу: Нажмите ‘Печать тестовой страницы’ в окне свойств.
Успешная тестовая печать указывает на правильную настройку.
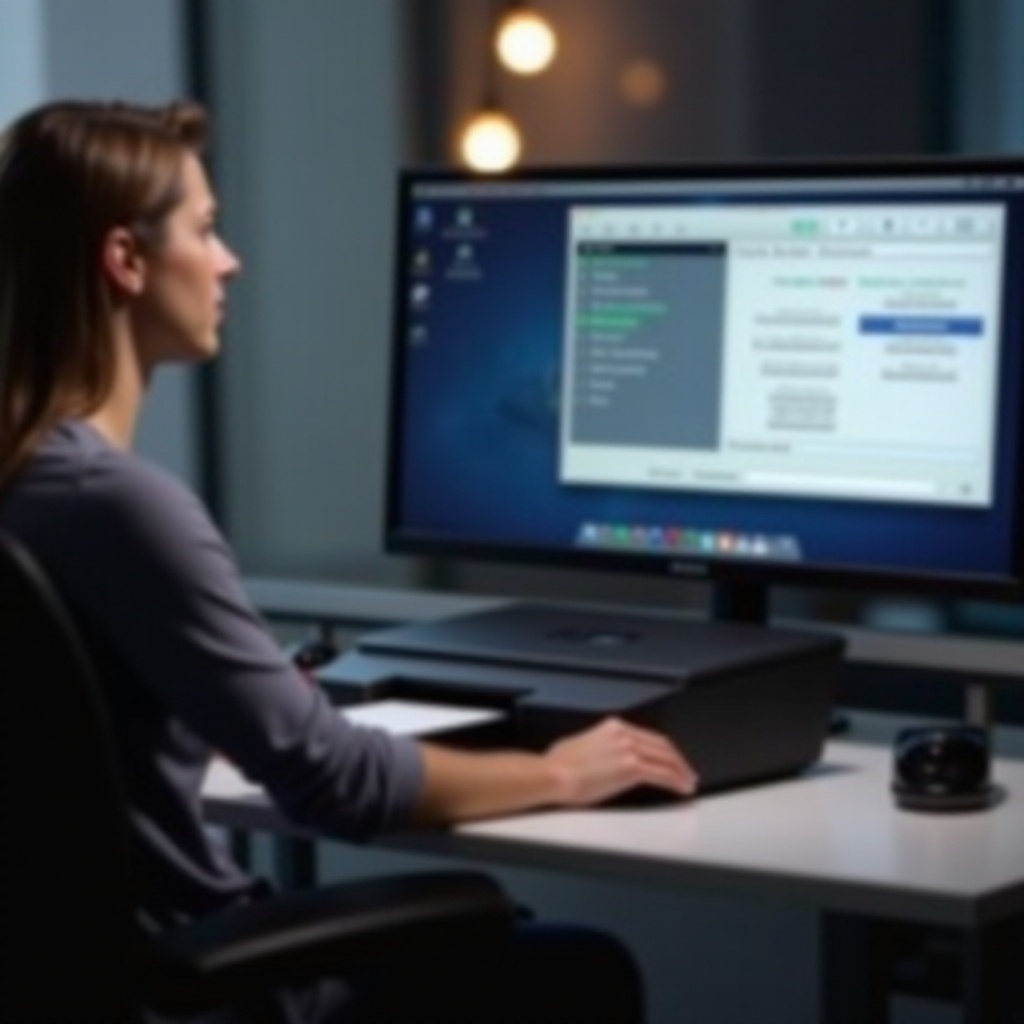
Заключение
Подключение принтера Brother к компьютеру просто, если следовать правильным шагам. Независимо от того, используете ли вы USB, Wi-Fi или Ethernet, это руководство охватывает все, что вам нужно, чтобы ваш принтер заработал. Установка правильных драйверов и проверка настройки помогают избежать распространенных проблем и обеспечивают гладкую печать.
Часто задаваемые вопросы
Как мне исправить проблему с подключением моего принтера Brother к компьютеру?
Проверьте, обновлены ли драйверы принтера. Убедитесь, что принтер находится в одной сети с вашим компьютером, и попробуйте перезагрузить и принтер, и компьютер.
Могу ли я подключить мой принтер Brother к нескольким компьютерам?
Да, вы можете подключить ваш принтер Brother к нескольким компьютерам, используя Wi-Fi или Ethernet соединение, что позволит доступ с различных устройств.
Что делать, если мой принтер Brother не отображается в сети?
Убедитесь, что принтер подключен к правильной Wi-Fi сети. Перезагрузите свой роутер и принтер и проверьте наличие сетевых проблем.

