Введение
Сброс ноутбука до заводских настроек может показаться сложной задачей, но это необходимое умение, которым стоит овладеть, будь то для устранения постоянных проблем или подготовки устройства к продаже. Заводской сброс восстановит ноутбук до его первоначального состояния, удалив все данные и настройки. Этот процесс помогает устранить программные проблемы и улучшить производительность ноутбука. Важно понимать, как правильно выполнить заводской сброс, чтобы избежать потери данных и других потенциальных проблем. Давайте рассмотрим, как эффективно выполнить заводской сброс на ноутбуках с Windows, MacBook и Chromebook.
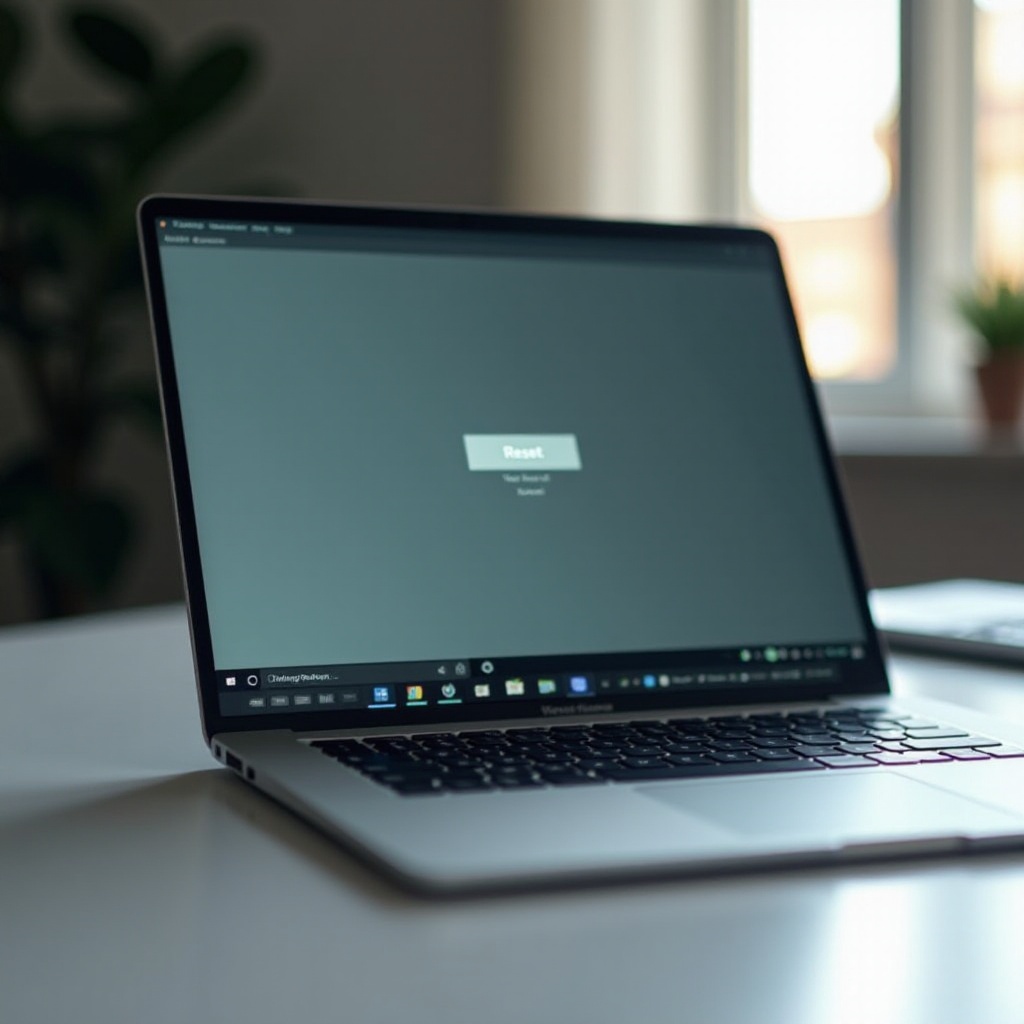
Зачем сбрасывать ноутбук до заводских настроек?
Сброс ноутбука до заводских настроек может принести ряд преимуществ. Одной из основных причин является устранение программных проблем, замедляющих производительность или вызывающих частые сбои. Кроме того, заводской сброс может помочь удалить вредоносное ПО или другие постоянные угрозы безопасности.
Еще одной распространенной причиной является подготовка ноутбука к продаже. Заводской сброс гарантирует, что все личные данные будут полностью удалены, тем самым защищая вашу конфиденциальность. Он также предоставляет новому владельцу чистый старт, свободный от предыдущих конфигураций и программного обеспечения.
Кроме того, если ваш ноутбук используется новым пользователем в компании или семье, заводской сброс создает окружение, как при покупке нового устройства. Осознание этих причин поможет понять важность тщательного выполнения сброса.
Подготовка перед заводским сбросом
Перед выполнением заводского сброса необходимо провести ряд ключевых подготовительных действий, чтобы обеспечить гладкий процесс.
Резервное копирование важных данных
Сначала убедитесь, что создали резервные копии всех важных данных. Сброс до заводских настроек удалит все данные, включая документы, фотографии и программное обеспечение. Вы можете использовать внешний жесткий диск или облачные хранилища, такие как Google Drive или Dropbox, для создания резервных копий. Сохраняя свои данные, вы избегаете потери ценной информации.
Деактивация учетных записей
Во-вторых, деактивируйте все учетные записи, привязанные к вашему ноутбуку. Это включает такие сервисы, как iTunes, Adobe Creative Cloud и Microsoft Office. Деактивация предотвращает проблемы, связанные с ограничениями по лицензиям, и облегчает повторную активацию на новом оборудовании.
Обеспечение питания и соединения
Наконец, убедитесь, что ваш ноутбук подключен к надежному источнику питания и имеет стабильное интернет-соединение. Прерывание питания или соединения во время заводского сброса может вызвать серьезные проблемы и потенциально сделать ваше устройство непригодным для использования.
Правильная подготовка гарантирует более плавный процесс заводского сброса и позволяет быстро восстановить данные и настройки после него.
Сброс до заводских настроек ноутбука с Windows
Одной из самых распространенных систем является Windows, и в ее последних версиях процесс заводского сброса был упрощен.
Шаги для сброса Windows 10 до заводских настроек
- Перейдите в Настройки.
- Нажмите на Обновление и безопасность.
- Выберите Восстановление из меню слева.
- В разделе “Сбросить этот ПК” нажмите Начать.
- Выберите между Сохранить мои файлы или Удалить все данные.
- Следуйте инструкциям на экране для завершения сброса.
Шаги для сброса Windows 11 до заводских настроек
- Откройте Настройки.
- Перейдите в раздел Система.
- Выберите Восстановление.
- Нажмите Сбросить ПК в разделе “Сбросить этот ПК”.
- Решите, сохранять ли Мои файлы или Удалить все данные.
- Следуйте оставшимся инструкциям на экране для завершения сброса.
Windows предлагает понятные шаги для обеспечения чистоты системы и готовности к последующим операциям.

Сброс до заводских настроек MacBook
Сбрасывать MacBook также следует по структурированному процессу, чтобы гарантировать безопасность данных и правильную установку системы.
Использование режима восстановления macOS
- Выключите MacBook.
- Включите его, удерживая Command (⌘) + R, пока не появится логотип Apple.
- Когда появится экран “Утилиты macOS”, выберите Дисковая утилита.
- Выберите диск запуска и нажмите Стереть.
- После стирания вернитесь в меню “Утилиты macOS”.
Переустановка macOS
- Выберите Переустановить macOS.
- Следуйте инструкциям для переустановки операционной системы.
- Настройте MacBook как новый после завершения установки.
Эти методы гарантируют, что все данные удалены, а macOS переустановлена правильно на вашем MacBook.
Сброс до заводских настроек Chromebook
Сброс Chromebook включает несколько иной подход с учетом специфических протоколов Google.
Шаги для сброса Powerwash на Chromebook
- Выйдите из учетной записи на Chromebook.
- Нажмите Ctrl + Alt + Shift + R на экране входа.
- Нажмите Перезапустить.
- Выберите Powerwash, а затем нажмите Продолжить.
- Следуйте инструкциям на экране для сброса Chromebook.
Сброс с использованием альтернативных методов
- Откройте Настройки.
- Внизу выберите Дополнительно.
- В разделе Сброс настроек выберите Powerwash.
- Нажмите Перезапустить.
- Подтвердите, выбрав Powerwash снова и следуйте подсказкам.
Процесс сброса на Chromebook разработан так, чтобы быть быстрым и удобным, обеспечивая минимальные трудности.
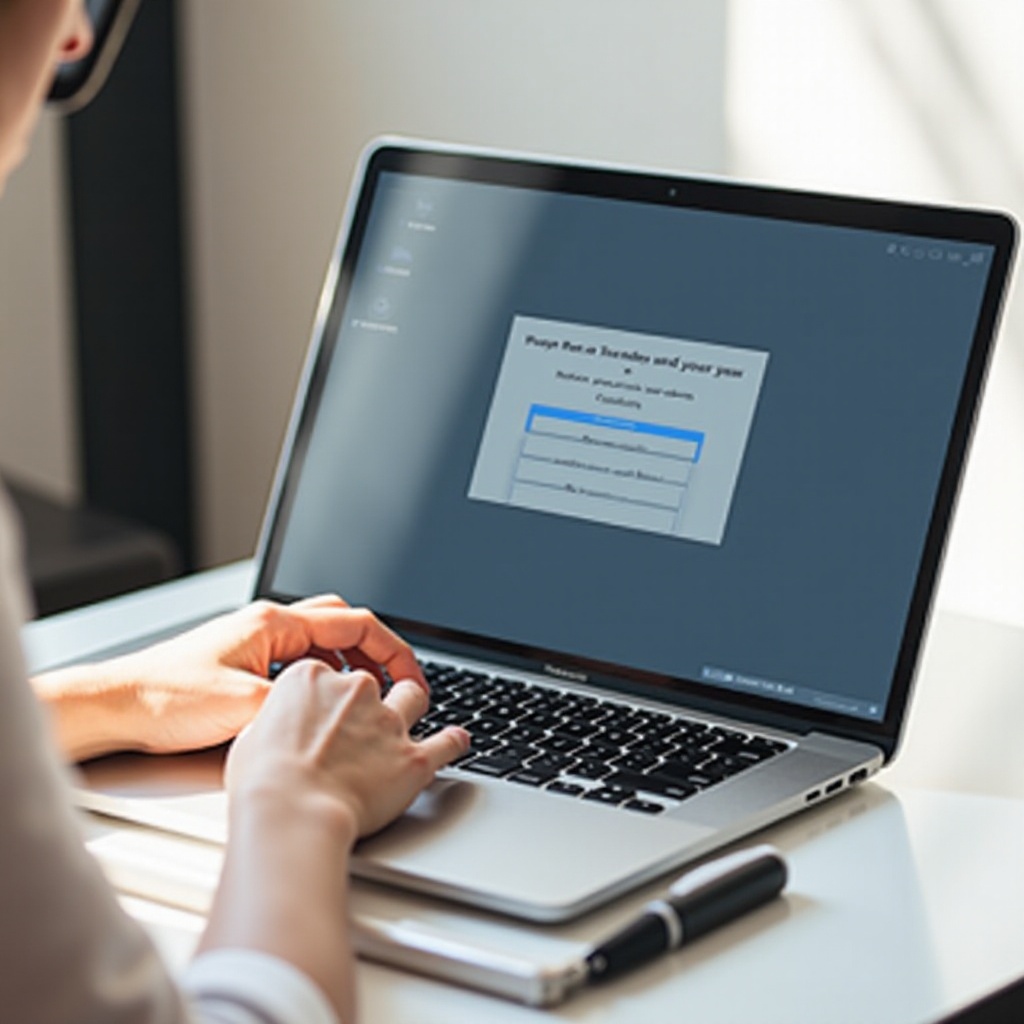
Настройка после сброса
После завершения процесса сброса необходимо выполнить несколько шагов, чтобы подготовить ноутбук к использованию.
Начальная конфигурация
Вначале выполните начальные шаги конфигурации, настроив учетную запись пользователя, Wi-Fi и другие основные настройки. Эти шаги настройки могут немного отличаться в зависимости от использования Windows, macOS или Chrome OS, но в целом они просты.
Восстановление данных
Далее восстановите ранее созданные резервные копии данных. Это означает повторное подключение к сервисам, таким как Google Drive, OneDrive, или доступ к вашему внешнему хранилищу, где сохранены важные файлы.
Переустановка необходимого программного обеспечения
И, наконец, переустановите все необходимое программное обеспечение для повседневной работы, такое как Microsoft Office, антивирус и любые специализированные программы. Убедитесь, что все программное обеспечение обновлено, чтобы избежать проблем с безопасностью.
Эти шаги помогут привести ваш ноутбук в полностью функциональное состояние после сброса.
Заключение
Выполнение сброса до заводских настроек на вашем ноутбуке – это важное мероприятие по техобслуживанию для устранения постоянных проблем или подготовки устройства к новым пользователям. С правильной подготовкой и шагами для Windows, MacBook и Chromebook вы сможете обеспечить плавный переход. Помните, что создание резервных копий данных и следование рекомендациям производителя крайне важно для избежания ненужных осложнений.
Часто задаваемые вопросы
Удалит ли сброс до заводских настроек все мои данные?
Да, сброс до заводских настроек удалит все данные, хранящиеся на вашем ноутбуке, включая файлы, приложения и настройки. Это вернет устройство в исходное состояние.
Как часто нужно выполнять сброс до заводских настроек на ноутбуке?
Определенная частота не установлена, но обычно сброс до заводских настроек необходим, когда ноутбук сталкивается с постоянными проблемами или перед его продажей.
Можно ли сбросить настройки ноутбука до заводских без потери Windows?
Да, при выполнении сброса настроек до заводских на ноутбуке с Windows система будет переустановлена, сохраняя вашу копию Windows, что гарантирует сохранность операционной системы на вашем ноутбуке после процесса.

