Введение
Установка предпочтительного почтового клиента делает управление коммуникациями более эффективным и приятным. Если вы используете MacBook Pro и предпочитаете Google Mail, вы можете задаться вопросом, можно ли установить его в качестве почтового клиента по умолчанию. Хорошая новость заключается в том, что это возможно, и процесс достаточно прост. В этом руководстве будут пошагово объяснены все этапы настройки Google Mail в качестве почтового приложения по умолчанию на вашем MacBook Pro для улучшенного и более упорядоченного почтового опыта.
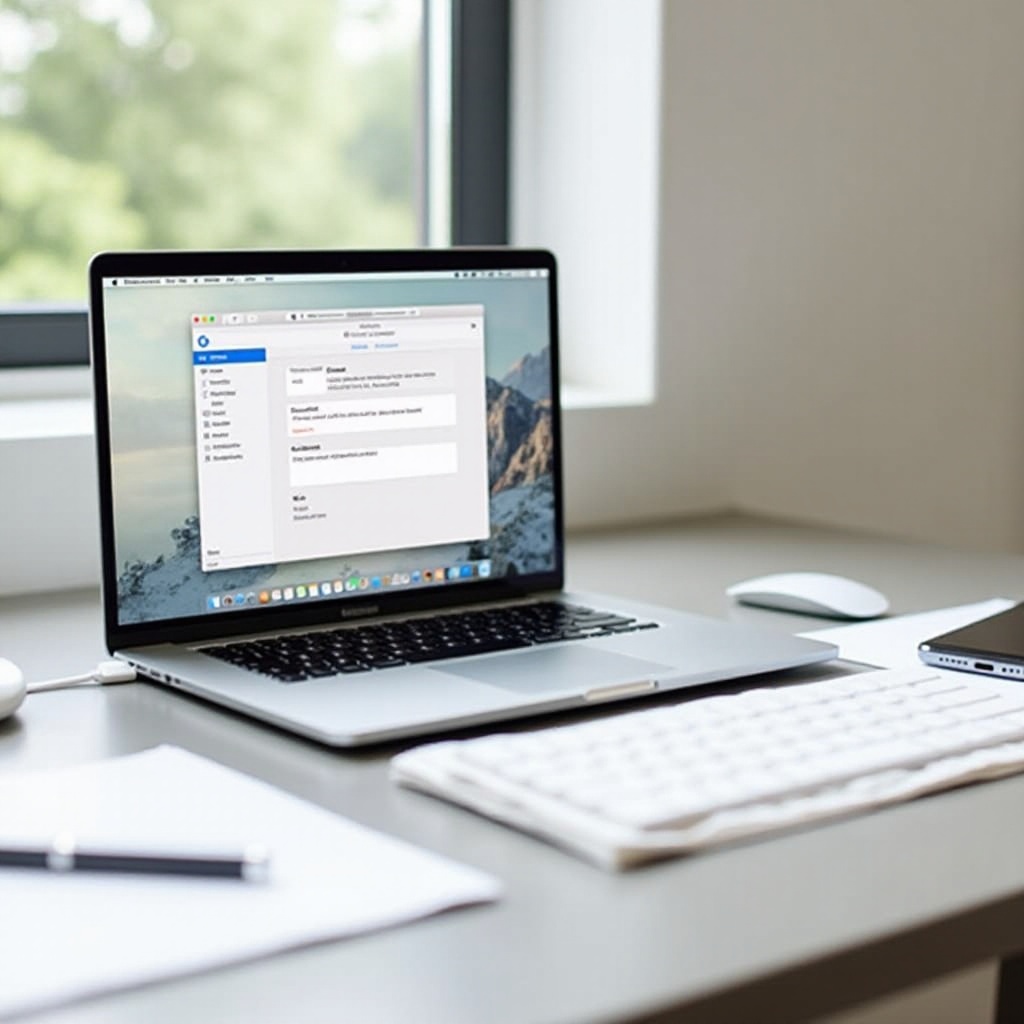
Понимание почтовых клиентов на macOS
macOS поставляется с встроенным почтовым клиентом Mail, который преднастроен для обработки всех почтовых операций, если вы не укажете иное. Приложение Mail обеспечивает бесшовную интеграцию с другими сервисами Apple, что делает его популярным выбором для многих пользователей. Однако Apple понимает, что не все используют приложение Mail, и macOS предоставляет возможность изменить почтового клиента по умолчанию.
Перед продолжением важно знать, что для изменения почтового клиента по умолчанию требуется установка предпочтительного приложения и настройка системных параметров.
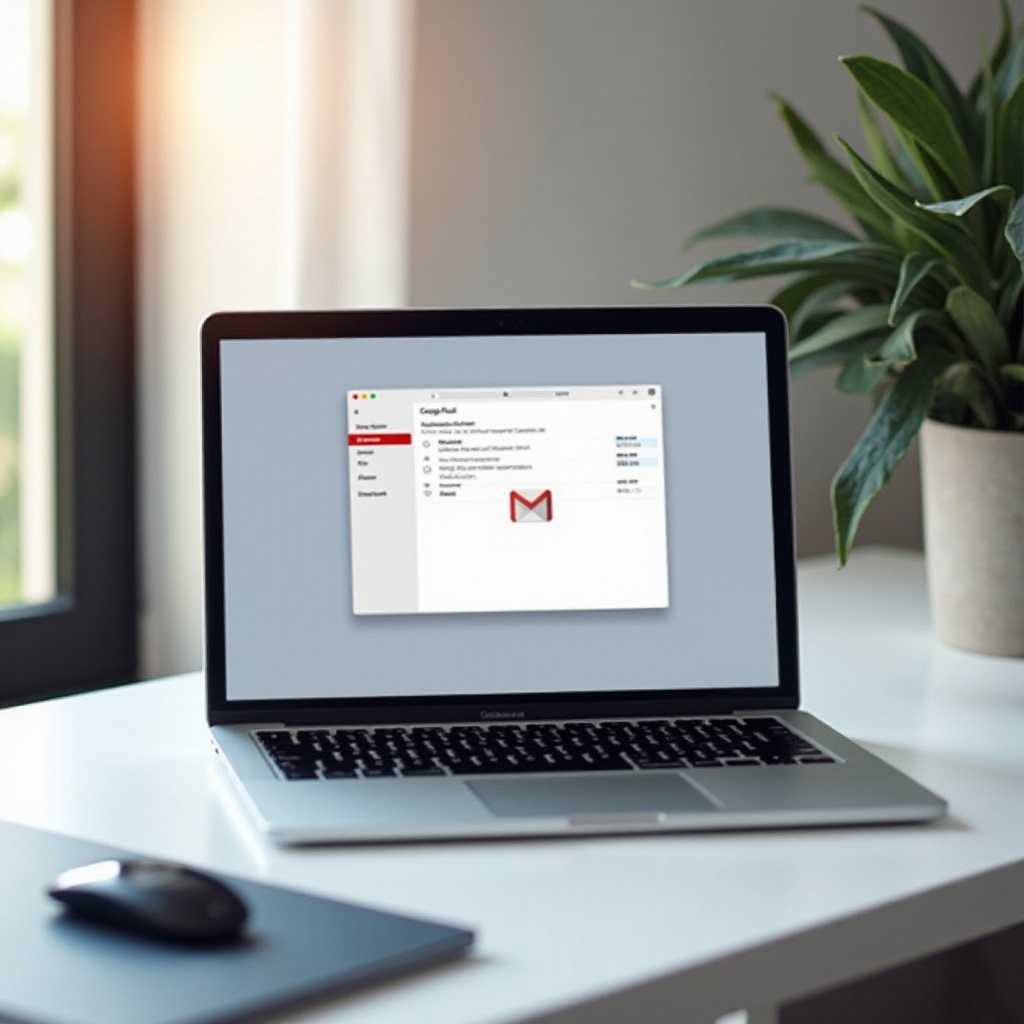
Подготовка вашего MacBook Pro к Google Mail
Перед тем как установить Google Mail в качестве почтового клиента по умолчанию, необходимо выполнить несколько подготовительных шагов. Эти шаги обеспечат плавный переход и оптимальную работу Google Mail на вашем macOS.
- Обновите macOS: Убедитесь, что ваш MacBook Pro работает на последней версии macOS. Apple периодически выпускает обновления, включающие улучшения и исправления.
- Установка Google Chrome: Установка браузера Google Chrome полезна, так как он хорошо интегрируется с Google Mail и предлагает возможности, которые Safari может не поддерживать.
- Аккаунт Google: Убедитесь, что у вас есть активный аккаунт Google. Если нет, создайте его, посетив страницу создания аккаунта Google.
После выполнения этих подготовительных шагов вы готовы установить Google Mail в качестве почтового клиента по умолчанию.
Пошаговое руководство по установке Google Mail в качестве почтового клиента по умолчанию
Установка необходимых приложений
- Установка Google Chrome:
- Откройте Safari или другой веб-браузер.
- Перейдите на страницу загрузки Google Chrome.
- Скачайте и установите Google Chrome, следуя инструкциям на экране.
-
После установки откройте Google Chrome и войдите в свой аккаунт Google.
-
Современные веб-приложения для почты:
- Приложения, такие как Mailplane, также могут быть установлены, если вы предпочитаете более нативное приложение для Google Mail.
Настройка системных предпочтений
Для изменения почтового клиента по умолчанию на вашем MacBook Pro выполните следующие шаги:
- Откройте предпочтения приложения Mail:
- Откройте приложение Mail из папки Программы или с помощью Поиска Spotlight.
-
Перейдите в меню Mail и выберите Предпочтения.
-
Установите почтовый клиент по умолчанию:
- В окне Предпочтений выберите вкладку Общие.
- Найдите опцию “Почтовый клиент по умолчанию”. Вы увидите, что по умолчанию установлен Mail.
- Нажмите на выпадающее меню и выберите “Выбрать из приложения”. Перейдите к Google Chrome и выберите его.
Настройка параметров электронной почты по умолчанию
После того как вы установили Google Chrome в качестве почтового клиента по умолчанию, вы можете настроить систему для перенаправления всех почтовых ссылок в Google Mail.
- Откройте Chrome и установите по умолчанию для ссылок mailto:
- В Google Chrome перейдите в меню настроек, нажав на три точки в правом верхнем углу.
- Прокрутите вниз и нажмите на “Конфиденциальность и безопасность”.
- Выберите “Настройки сайта”.
- В разделе “Разрешения” найдите “Обработчики”. Убедитесь, что разрешено сайтам запрашивать установку в качестве обработчиков по умолчанию.
- Перейдите в Google Mail, и двойной ромбик должен появиться в адресной строке. Нажмите на него и выберите “Разрешить”.
Эти шаги гарантируют, что при нажатии на почтовую ссылку (mailto:) в любом приложении она откроется в Google Mail в Chrome.
Оптимизация работы с Google Mail на macOS
Оптимизация использования Google Mail на macOS включает настройку некоторых параметров и использование дополнительных инструментов:
- Включение офлайн-почты:
- В Google Mail перейдите в Настройки.
-
На вкладке Офлайн включите офлайн-почту. Это позволит вам доступ к вашим письмам, когда вы не подключены к интернету.
-
Использование горячих клавиш:
-
Google Mail поддерживает горячие клавиши для повышения производительности. Включите это в настройках на вкладке Общие.
-
Установка Google Drive Backup and Sync:
- Это позволит синхронизировать документы и письма между вашим Mac и Google Drive, обеспечивая лучшую интеграцию.
Внесение этих небольших настроек позволит вам более эффективно использовать Google Mail на вашем MacBook Pro.
Устранение распространенных проблем
Иногда что-то может пойти не так. Вот некоторые распространенные проблемы и способы их устранения:
- Почтовые ссылки не открываются в Google Mail:
- Перейдите в настройки сайта в Google Chrome и убедитесь, что обрабатывающие сайты разрешены.
-
Проверьте, что Google Mail правильно выбран как обработчик mailto.
-
Google Mail не отображается в опциях почтового клиента по умолчанию:
- Убедитесь, что Chrome установлен и обновлен.
- Перезагрузите почтовые предпочтения или перезапустите приложение Mail и попробуйте снова.
Эти шаги по устранению неполадок должны решить большинство распространенных проблем, с которыми вы столкнетесь.
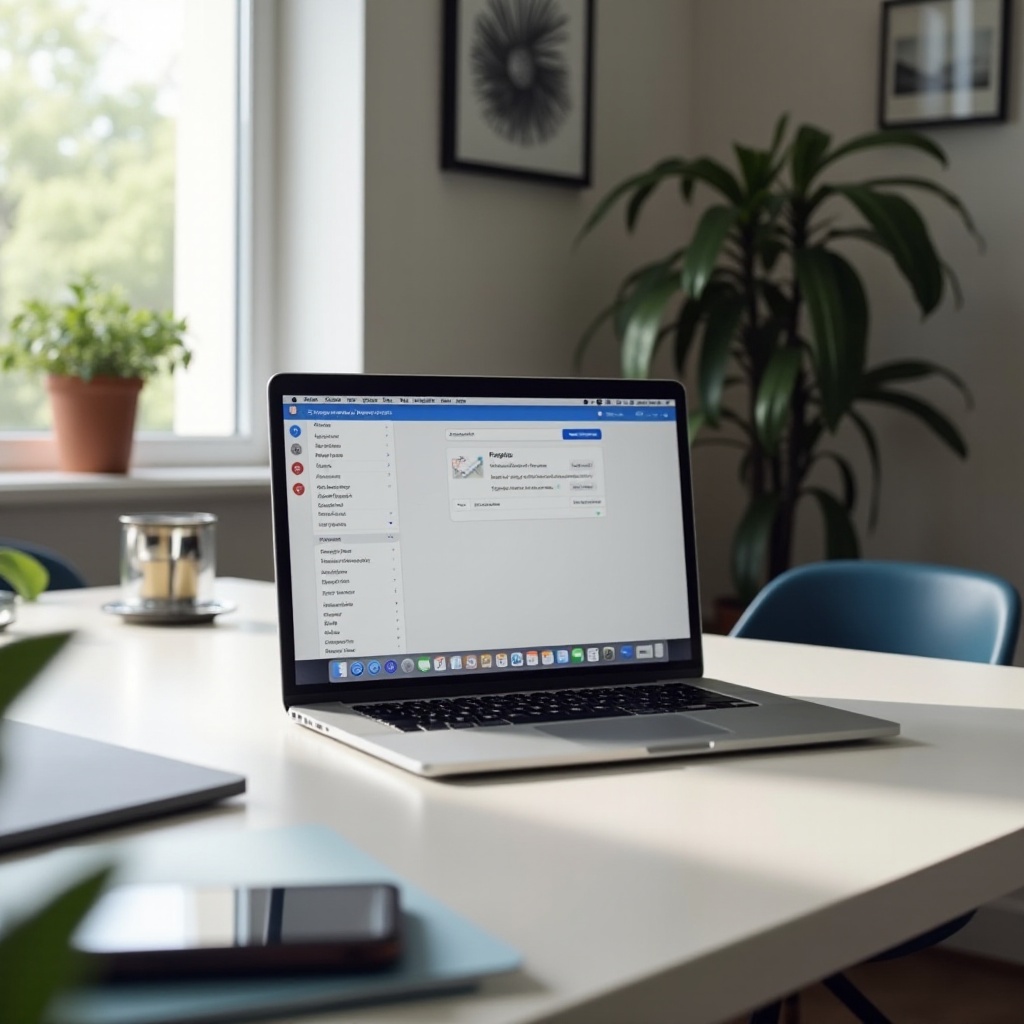
Заключение
Изменение почтового клиента по умолчанию на вашем MacBook Pro на Google Mail – это простой процесс. Следуя шагам, описанным в этом руководстве, вы можете быть уверены, что все почтовые ссылки и задачи будут интегрированы с Google Mail, что повысит вашу продуктивность и улучшит общий пользовательский опыт.
Часто задаваемые вопросы
Как мне удостовериться, что Google Mail установлен как почтовый клиент по умолчанию?
После того как вы кликните на ссылку электронной почты (mailto:) и она откроется в Google Mail в Chrome, вы можете быть уверены, что Google Mail установлен как почтовый клиент по умолчанию.
Почему ссылки на электронную почту не открываются в Google Mail?
Обычно это происходит из-за неправильных настроек обработчика в Google Chrome. Убедитесь, что вы разрешили Chrome быть обработчиком по умолчанию для ссылок mailto в его настройках сайта.
Могу ли я вернуться к приложению Mail как клиенту по умолчанию на macOS?
Да, вы можете легко вернуться обратно. Откройте настройки приложения Mail, перейдите в общие настройки и измените ‘Почтовая программа по умолчанию’ обратно на Mail.

