Uvod
Upravljanje istoricom pretraživanja u Google Chrome-u na MacBook Pro računaru je ključno za poboljšanje vaše online privatnosti i osiguravanje optimalnog rada pretraživača. Bilo da želite obrisati stare podatke, postaviti rutine automatskog brisanja ili pregledati svoju prošlu aktivnost, poznavanje Chrome-ovih postavki istorije je od suštinskog značaja. Ovaj vodič će vas provesti kroz sve, od pristupanja postavkama istorije do poboljšanja vaše privatnosti koristeći napredne tehnike. Počnimo sa održavanjem čistijeg i sigurnijeg pretraživačkog iskustva.
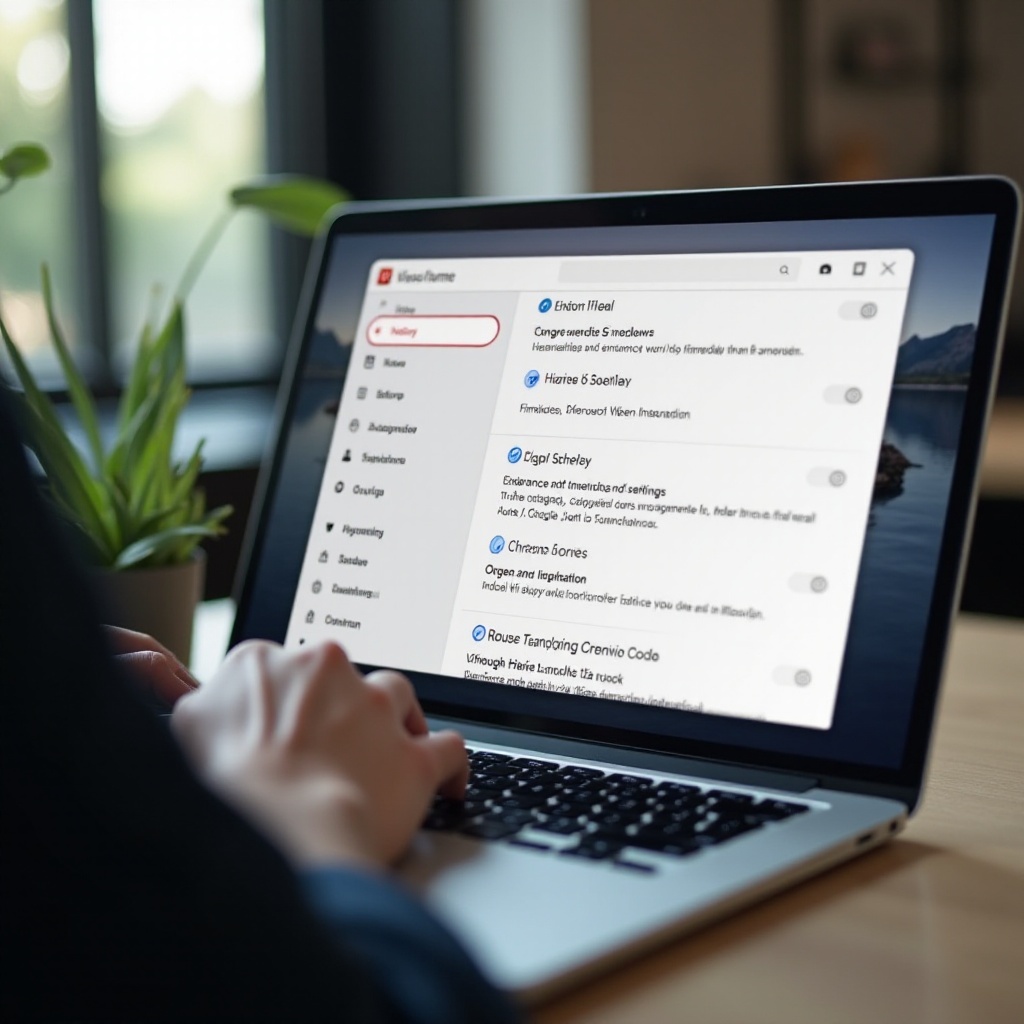
Zašto treba da upravljate svojom istorijom pretraživanja
Upravljanje istorijom pretraživanja prevazilazi samo čišćenje nereda. Ima nekoliko značajnih prednosti:
- Zaštita privatnosti: Redovno brisanje iste istorije može zadržati vaše pretraživačke navike privatnim. Ovo je posebno korisno ako delite računar ili koristite javni ili poslovni uređaj.
- Poboljšane performanse: Tokom vremena, mnogo uskladištenih podataka može usporiti vaš pretraživač. Upravljanjem istoricom osiguravate da Chrome radi glatko i efikasno.
- Sigurnost: Istorija pretraživanja može sadržavati osetljive informacije. U slučaju malvera ili pokušaja hakovanja, brisanje ovih podataka može vas zaštititi od potencijalnih pretnji.
- Organizovani interfejs: Održavanje uredne i upravljive istorije pretraživanja pomaže vam da brže pronađete prethodno posećene stranice, čime štedite vreme.
Redovno održavanje istorije pretraživanja je odlična navika za digitalnu higijenu. Podržava glatkije online iskustvo i sprečava da vaše lične informacije dospeju u pogrešne ruke.
Početak: Priprema vašeg Chrome pretraživača
Pre nego što zaronite u postavke, pobrinite se da je vaš Chrome pretraživač spreman:
- Ažurirajte Chrome: Uverite se da imate najnoviju verziju Chrome-a. Kliknite na tri vertikalne tačke u gornjem desnom uglu, idite na ‘Pomoć’, a zatim na ‘O Google Chrome-u’. Pretraživač će proveriti ažuriranja i primeniti sve neophodne.
- Bekapujte svoje podatke: Ako ste prijavljeni na Chrome sa Google nalogom, vaši podaci, uključujući obeleživače i istoriju, možda su već sinhronizovani. Proverite postavke sinhronizacije pod ‘Postavke’ -> ‘Vi i Google’ -> ‘Sinhronizacija i Google usluge’.
- Zatvorite nepotrebne kartice: Imati previše otvorenih kartica može usporiti proces. Zatvorite one koje vam nisu potrebne.
S ovom pripremom završenom, spremni ste za prelaženje na pristupanje i upravljanje postavkama istorije.
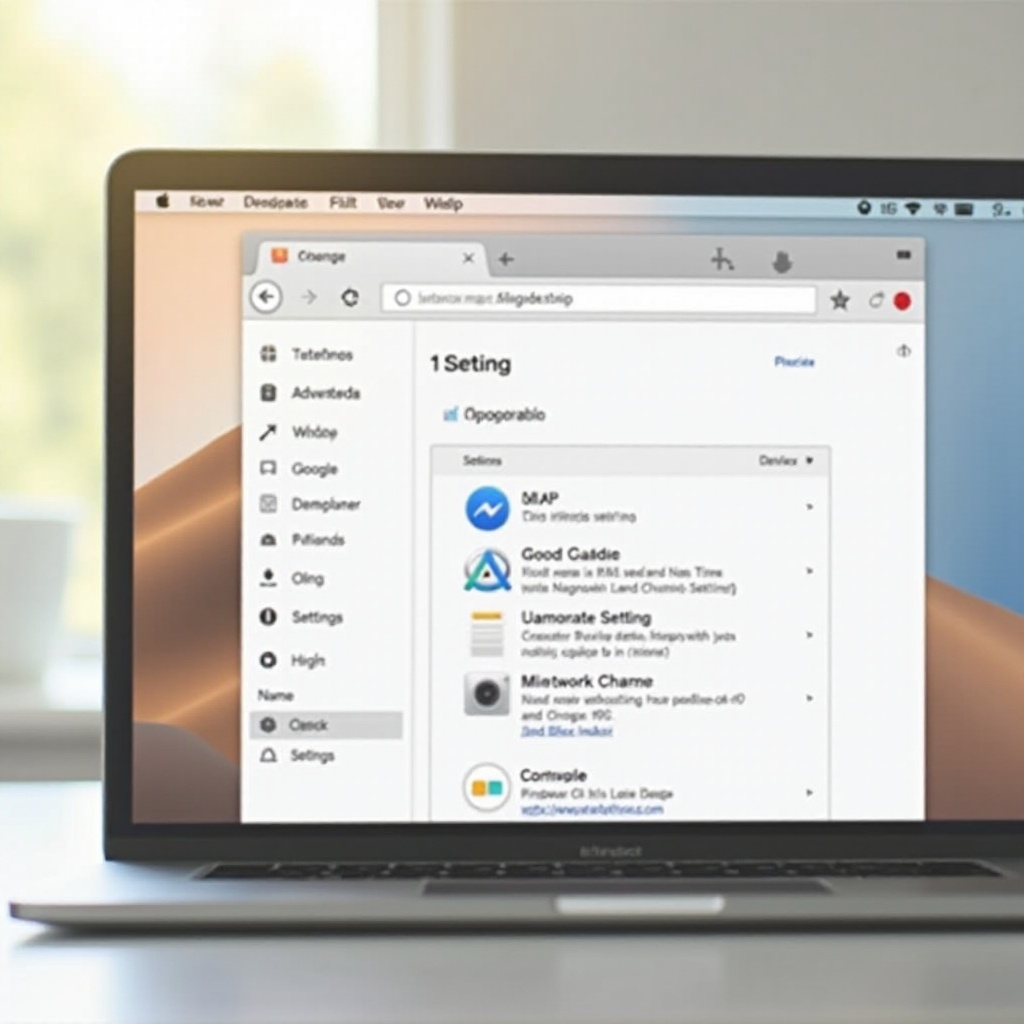
Pristupanje postavkama istorije u Chrome-u
Da biste pristupili postavkama istorije pretraživanja u Chrome-u, pratite ove korake:
- Otvorite Chrome: Pokrenite Google Chrome pretraživač na vašem MacBook Pro računaru.
- Pristup meniju: Kliknite na tri vertikalne tačke (meni) u gornjem desnom uglu.
- Istorija: Pređite mišem preko ili kliknite na ‘Istorija’ iz padajućeg menija, a zatim ponovo izaberite ‘Istorija’ iz proširenog menija, ili jednostavno pritisnite Command + Y na tastaturi.
Ovo će vas direktno odvesti na stranicu istorije gde možete videti listu posećenih sajtova i različite opcije za upravljanje istorijom.
Brisanje istorije pretraživanja u Chrome-u
Brisanje istorije pretraživanja je jednostavno:
- Posetite stranicu istorije: Koristite korake gore da dođete do stranice istorije.
- Očistite podatke pretraživanja: Kliknite na ‘Očistite podatke pretraživanja’ sa leve strane.
- Izbor vremenskog raspona: Izaberite vremenski raspon koji želite da očistite (poslednji sat, poslednja 24 sata itd.).
- Vrste podataka za brisanje: Označite polja za tipove podataka koje želite da obrišete – istorija pretraživanja, kolačići, keširane slike i fajlovi.
- Obriši podatke: Kliknite ‘Obriši podatke’ da dovršite proces.
Brisanjem ovih podataka možete brzo osloboditi resurse i održati svoju privatnost.
Prilagođavanje opcija automatskog brisanja
Za jednostavniji pristup, postavite automatsko brisanje istorije pretraživanja:
- Idite na postavke istorije: Pristupite istoriji Chrome-a koristeći prethodne korake.
- Automatsko brisanje: Potražite opciju označenu kao ‘Upravljajte aktivnostima’ ili ‘Automatsko brisanje’ u okviru postavki istorije.
- Postavite preferencije: Izaberite koliko često želite da Chrome automatski briše vašu istoriju. Možete postaviti da briše sve starije od 3, 18 ili 36 meseci.
- Sačuvajte postavke: Potvrdite i sačuvajte svoje preferencije.
Automatsko brisanje pomaže u upravljanju vašom istorijom pretraživanja bez potrebe za redovnim ručnim intervencijama.
Poboljšanje privatnosti sa režimom inkognito i gostujućim profilima
Chrome nudi nekoliko funkcija za poboljšanje privatnosti osim upravljanja istorijom:
- Režim inkognito: Za privremeno pretraživanje bez čuvanja istorije, koristite režim inkognito. Kliknite na tri vertikalne tačke i izaberite ‘Novi inkognito prozor’ ili pritisnite Command + Shift + N.
- Gostujući profili: Za deljenje vašeg uređaja bez deljenja istorije, postavite gostujući profil. Kliknite na vašu profilnu ikonu u gornjem desnom uglu, zatim izaberite ‘Gost’ iz padajućeg menija.
Ove funkcije su korisne za održavanje vaših aktivnosti privatnim i nesnimljenim.
Korišćenje Chrome ekstenzija za upravljanje istorijom
Ekstenzije mogu dodatno pomoći u upravljanju istorijom pretraživanja:
- Posetite Chrome Web Store: Otvorite Web Store preko menija -> ‘Više alata’ -> ‘Ekstenzije’, zatim potražite ekstenzije za upravljanje istorijom.
- Izaberite pametno: Potražite popularne i visoko ocenjene ekstenzije kao što su ‘History Eraser’ ili ‘Click&Clean’.
- Instalirajte i konfigurišite: Kliknite ‘Dodaj u Chrome’ da biste instalirali i pratite uputstva za podešavanje ekstenzije.
Ekstenzije nude dodatne funkcionalnosti i jednostavne opcije na jedan klik za upravljanje istorijom.
Rešavanje uobičajenih problema
Ponekad upravljanje postavkama istorije u Chrome-u može predstavljati probleme. Evo kako rešiti uobičajene probleme:
- Istorija se ne briše: Uverite se da ste izabrali pravi vremenski raspon i da su označena sva relevantna polja. Pokušajte da ponovo pokrenete Chrome.
- Postavke se ne čuvaju: Proverite da li problemi sa sinhronizacijom sa vašim Google nalogom uzrokuju probleme. Ponovo se prijavite na svoj nalog.
- Greške ili zamrzavanja: Očistite keš za ceo pretraživač. Uradite to preko postavki istorije ispod ‘Očistite podatke pretraživanja’ i uverite se da je ‘Keširane slike i fajlovi’ označeno.
Ako problemi i dalje postoje, razmislite o ponovnoj instalaciji Chrome-a ili kontaktiranju Google podrške za dalju pomoć.
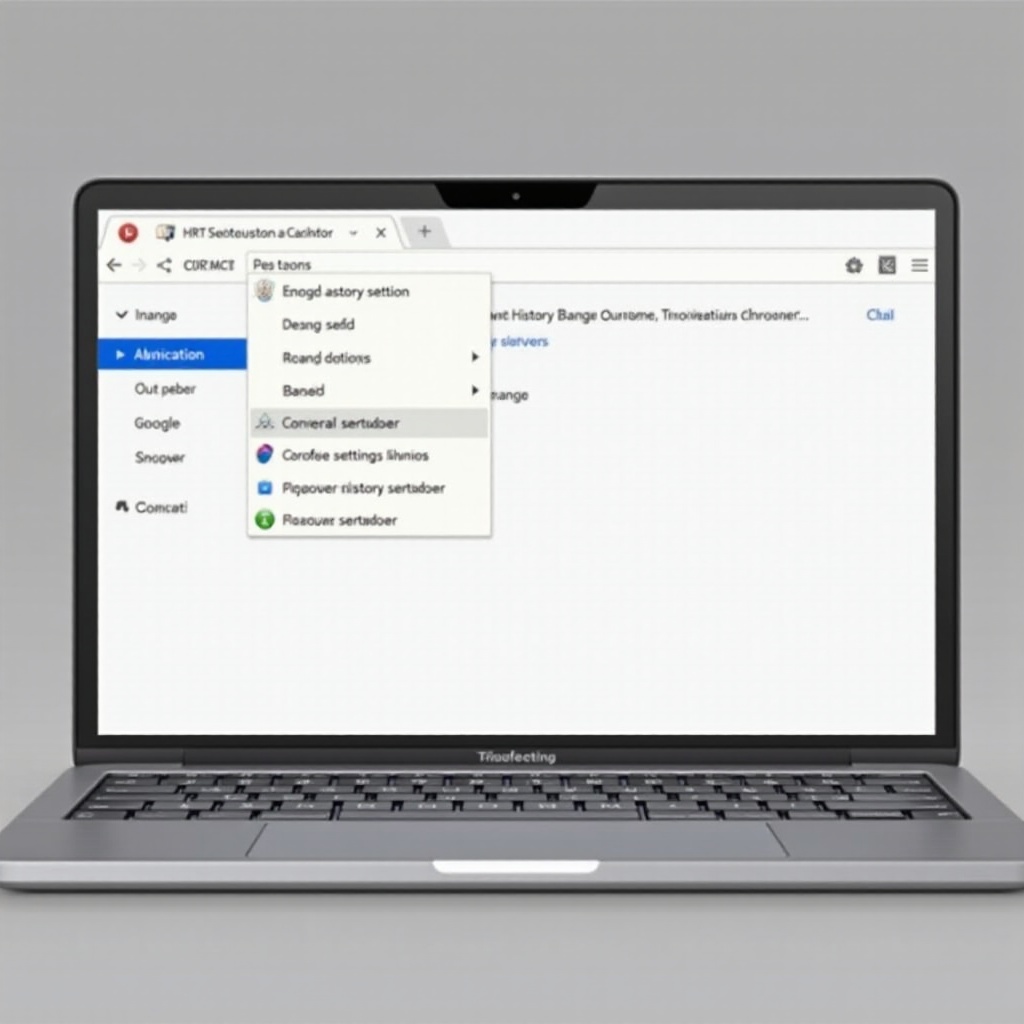
Zaključak
Održavanje kontrole nad istorijom pretraživanja u Google Chrome-u na vašem MacBook Pro računaru je ključno za privatnost, sigurnost i održavanje performansi pretraživača. Bilo da ručno brišete istoriju, postavljate automatsko brisanje ili koristite režim inkognito, svaki korak je važan za dobro održavan pretraživač. Korišćenje ekstenzija može dodatno pojednostaviti proces, čineći upravljanje istorijom lakšim. Preduzimajući ove akcije, osiguravate glatko i sigurnije online iskustvo.
Često postavljana pitanja
Kako mogu pristupiti podešavanjima istorije u Chrome-u na MacBook Pro uređaju?
Možete pristupiti podešavanjima istorije u Chrome-u tako što otvorite Chrome, kliknete na tri vertikalne tačke u gornjem desnom uglu, pređete mišem preko ‘Istorija’, a zatim ponovo izaberete ‘Istorija’ iz proširenog menija ili pritiskom na Command + Y.
Da li mogu da postavim Chrome da automatski briše moju istoriju pretrage?
Da, možete postaviti automatsko brisanje. Idite na podešavanja istorije, pronađite ‘Upravljanje aktivnostima’ ili ‘Automatsko brisanje’, izaberite vremenski period za automatsko brisanje i sačuvajte podešavanja.
Šta da radim ako se podešavanja istorije ne čuvaju ispravno?
Uverite se da sinhronizacija sa vašim Google nalogom radi ispravno i proverite ima li problema sa sinhronizacijom. Ako problemi i dalje postoje, pokušajte da ponovo pokrenete Chrome, očistite keš, a po potrebi kontaktirajte Google podršku za pomoć.

