Увод
Фабричко ресетовање лаптопа може изгледати као застрашујући задатак, али је витална вештина коју треба савладати било да решавате упорне проблеме или припремате уређај за продају. Фабричко ресетовање ће вратити ваш лаптоп у оригинално стање брисањем свих података и подешавања. Овај процес помаже у решавању софтверских проблема и побољшава перформансе лаптопа. Важно је разумети како правилно извршити фабричко ресетовање да бисте избегли губитак података и друге потенцијалне проблеме. Хајде да истражимо како можете ефикасно извршити фабричко ресетовање на Windows, MacBook и Chromebook лаптоповима.
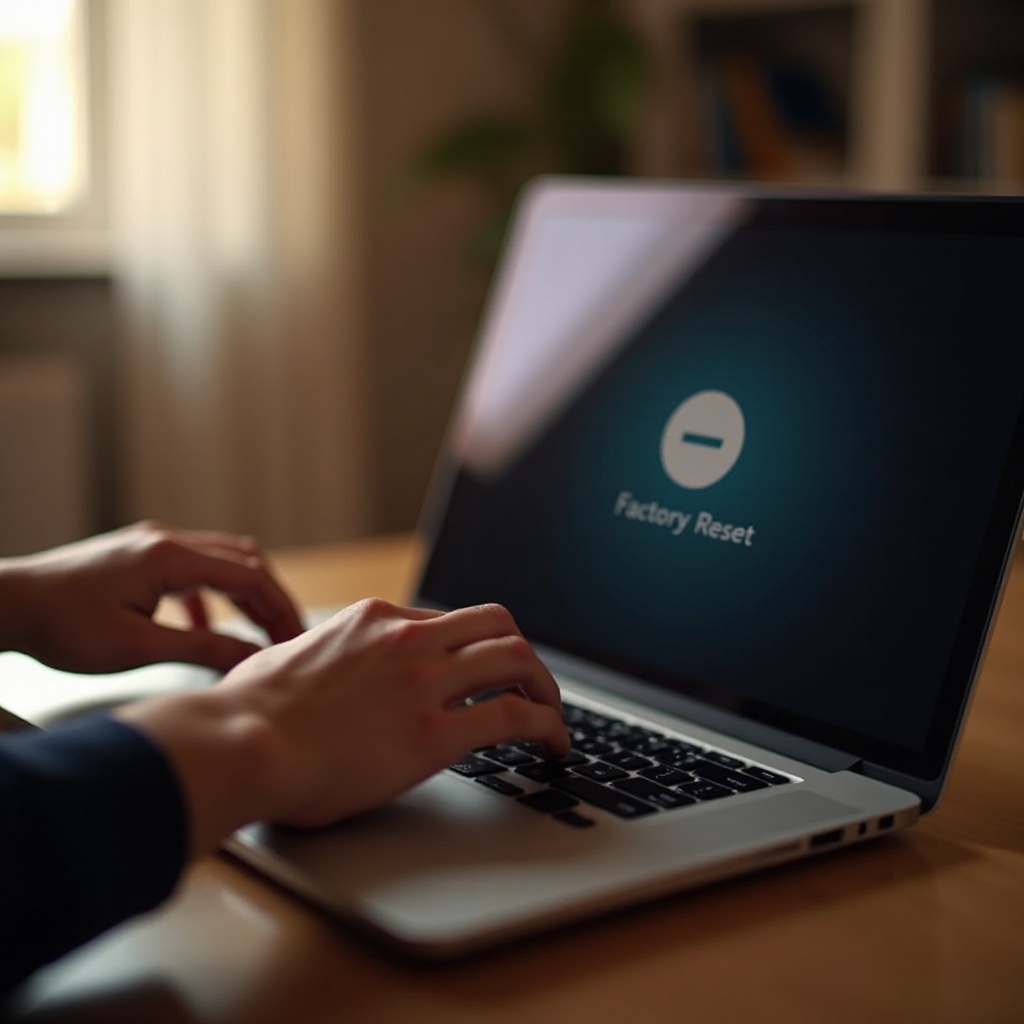
Зашто фабрички ресетовати ваш лаптоп?
Фабричко ресетовање лаптопа може донети неколико предности. Један од главних разлога је решавање софтверских проблема који успоравају перформансе или узрокују честе падове система. Поред тога, фабричко ресетовање може помоћи у уклањању малвера или других упорних претњи по безбедност.
Још један уобичајен разлог је припрема лаптопа за продају. Фабричко ресетовање осигурава да су сви лични подаци обрисани, чиме се штити ваша приватност. Такође, новом власнику пружа нови почетак, без претходних конфигурација и софтвера.
Штавише, ако се ваш лаптоп пренамењује за новог корисника у оквиру компаније или породице, фабричко ресетовање поставља окружење као на новом уређају. Бити свестан ових разлога ће вам помоћи да разумете важност пажљивог извођења ресетовања.
Припрема пре фабричког ресетовања
Пре него што наставите са фабричким ресетовањем, неке кључне припреме су неопходне да би се осигурао глатак процес.
Прављење резервних копија важних података
Прво, проверите да ли сте направили резервне копије свих важних података. Фабричко ресетовање ће обрисати све податке, укључујући документе, фотографије и софтвер. Можете користити екстерни хард диск или услуге складиштења у облаку као што су Google Drive или Dropbox за резервне копије. Обезбеђивањем ваших података избегавате губитак вредних информација.
Деауторизација налога
Друго, деауторизујте све налоге повезане са вашим лаптопом. Ово укључује услуге као што су iTunes, Adobe Creative Cloud и Microsoft Office. Деауторизација спречава проблеме у вези са ограничењима лиценце и олакшава реактивацију на новом хардверу.
Осигурање напајања и повезаности
На крају, осигурајте да је ваш лаптоп повезан на поуздан извор напајања и да има стабилну интернет везу. Прекиди у напајању или повезаности током фабричког ресетовања могу изазвати значајне проблеме и потенцијално учинити ваш уређај неупотребљивим.
Правилна припрема гарантује глаткији процес фабричког ресетовања и осигурава да можете брзо вратити своје податке и подешавања након тога.
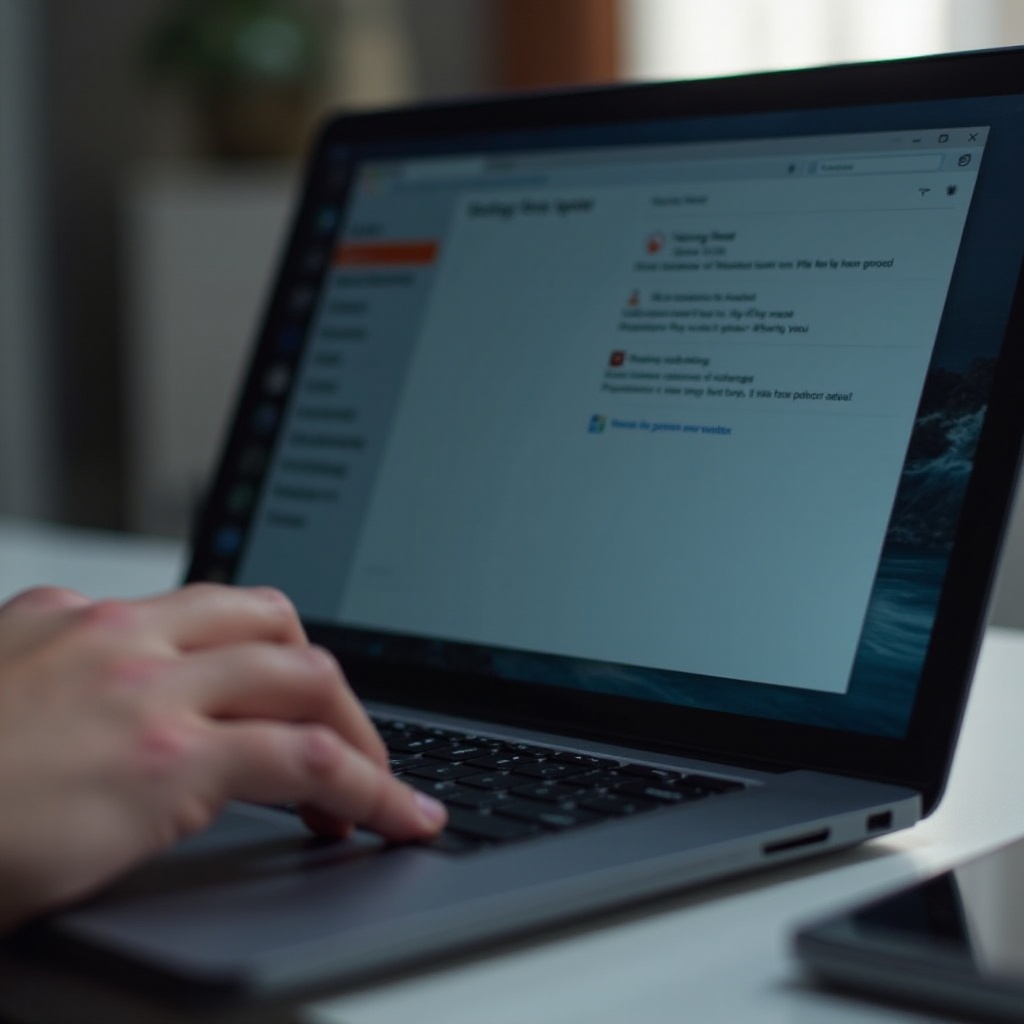
Фабричко ресетовање Windows лаптопа
Један од најчешћих система, Windows, је поједноставио процес фабричког ресетовања у својим новијим верзијама.
Кораци за фабричко ресетовање у Windows 10
- Идите на Подешавања.
- Кликните на Ажурирање и безбедност.
- Изаберите Опоравак из левог менија.
- У оквиру „Ресетовање овог рачунара“, кликните на Почети.
- Изаберите између Чување мојих датотека или Уклони све.
- Пратите инструкције да завршите ресетовање.
Кораци за фабричко ресетовање у Windows 11
- Отворите Подешавања.
- Идите на Систем.
- Изаберите Опоравак.
- Кликните на Ресетуј ПЦ у оквиру „Ресетовање овог рачунара“ секције.
- Одлучите да ли ћете Чувати моје датотеке или Уклони све.
- Пратите преостала упутства да завршите ресетовање.
Windows нуди једноставне кораке како би осигурао да је ваш систем чист и спреман за све будуће операције.
Фабричко ресетовање MacBook-а
Фабричко ресетовање MacBook-а је такође структурисан процес са кључним корацима за осигурање безбедности података и правилне поновне инсталације.
Коришћење режима опоравка macOS-а
- Искључите ваш MacBook.
- Укључите га држећи Command (⌘) + R док се не појави Apple лого.
- Када се појави екран macOS Utilities, изаберите Disk Utility.
- Изаберите диск са системом и кликните на Обриши.
- Када обришете, вратите се на мени macOS Utilities.
Поновно инсталирање macOS-а
- Изаберите Reinstall macOS.
- Пратите упутства за поновну инсталацију оперативног система.
- Подесите ваш MacBook као нов након завршетка инсталације.
Овим методама осигуравате да су сви подаци избрисани и да је macOS правилно поново инсталиран на вашем MacBook-у.
Фабричко ресетовање Chromebook-а
Ресетовање Chromebook-а укључује мало другачији приступ са специфичним Google протоколима.
Кораци за Powerwash Chromebook-а
- Одјавите се са вашег Chromebook-а.
- Притисните Ctrl + Alt + Shift + R на екрану за пријаву.
- Кликните на Поново покрени.
- Изаберите Powerwash и затим Настави.
- Пратите упутства на екрану да ресетујете ваш Chromebook.
Ресетовање коришћењем алтернативних метода
- Отворите Подешавања.
- На дну изаберите Напредно.
- У оквиру Рестарт подешавања изаберите Powerwash.
- Кликните на Поново покрени.
- Потврдите изабирањем Powerwash поново и наставите пратећи упутства.
Процес ресетовања на Chromebook-у је осмишљен да буде брз и ефикасан, минимизирајући проблеме.
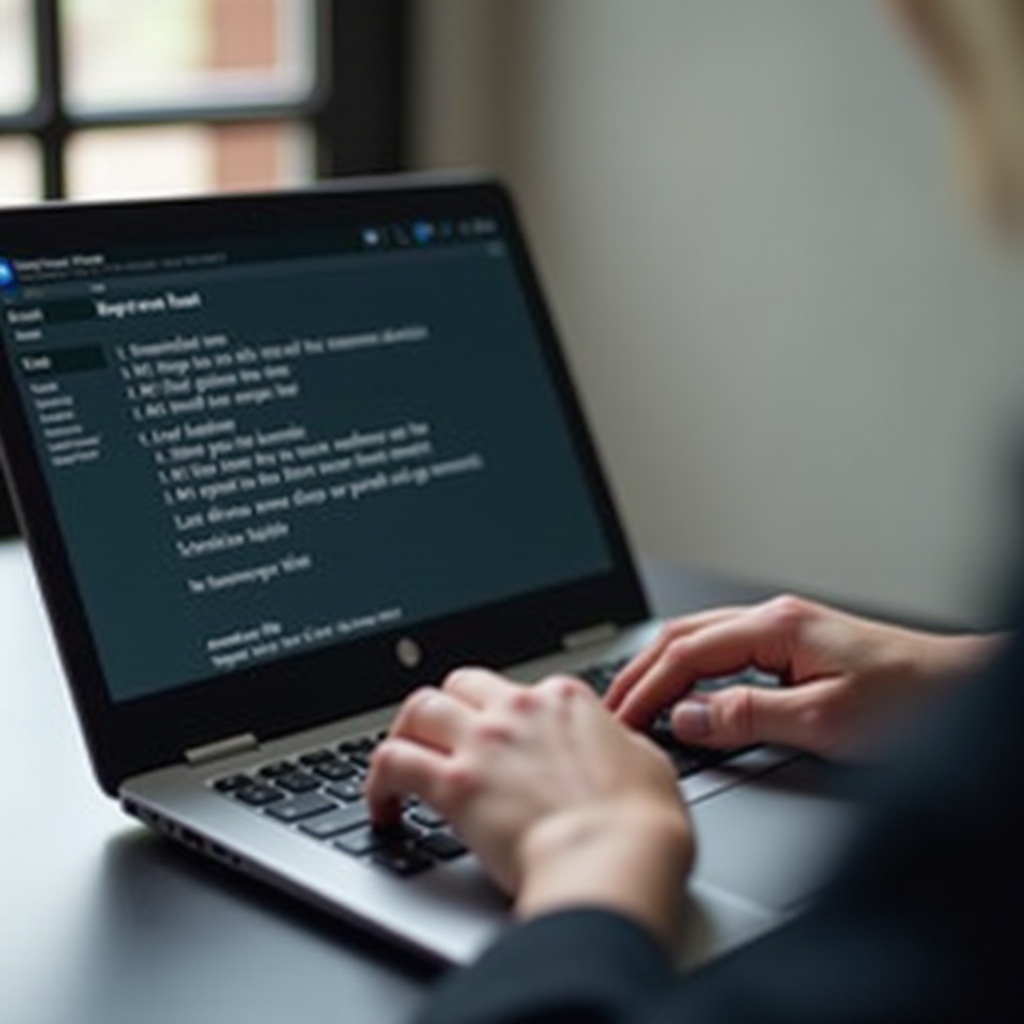
Пост-ресетовање подешавање
Када процес ресетовања буде завршен, постоји неколико корака које треба предузети како би се осигурало да је лаптоп спреман за употребу.
Иницијална конфигурација
Прво, прођите кроз кораке иницијалне конфигурације, подешавајући ваш кориснички налог, Wi-Fi и друга битна подешавања. Ова иницијална подешавања ће се мало разликовати у зависности од тога да ли користите Windows, macOS или Chrome OS, али су генерално једноставна.
Враћање података
Затим, вратите ваше раније резервисане податке. Ово значи повезивање на услуге као што су Google Drive, OneDrive или приступ екстерном складишту где сте сачували важне фајлове.
Поновна инсталација неопходног софтвера
На крају, поново инсталирајте сав неопходан софтвер који вам је потребан за свакодневне операције, као што су Microsoft Office, антивирус и све специјализоване програме. Осигурајте да је сав ваш софтвер ажуриран како бисте избегли безбедносне ризике.
Ови кораци ће вам помоћи да ваш лаптоп вратите у потпуно функционално стање након ресетовања.
Закључак
Извођење фабричког ресетовања на лаптопу је битан задатак одржавања ради решавања упорних проблема или припреме уређаја за нову употребу. Уз праву припрему и кораке за Windows, MacBook и Chromebook, можете осигурати глатку транзицију. Запамтите, прављење резервних копија података и праћење упутстава произвођача је од кључног значаја за избегавање непотребних проблема.
Често постављана питања
Да ли ће фабричко ресетовање уклонити све моје податке?
Да, фабричко ресетовање ће обрисати све податке сачуване на вашем лаптопу, укључујући фајлове, апликације и подешавања. Уређај ће се вратити у првобитно стање.
Колико често треба да извршим фабричко ресетовање на лаптопу?
Не постоји утврђена учесталост, али обично је потребно извршити фабричко ресетовање када ваш лаптоп има трајне проблеме или пре него што га продате.
Могу ли фабрички ресетовати лаптоп без губитка Windows-а?
Да, када извршите фабричко ресетовање на Windows лаптопу, систем ће бити поново инсталиран, чиме се ваша копија Windows-а чува, тако да оперативни систем остаје нетакнут након процеса.

