Uvod
Imate problema sa povezivanjem vašeg štampača sa vašim Chromebookom? Niste sami. Mnogi korisnici se susreću sa problemima sa povezivanjem između ova dva uređaja, što može biti frustrirajuće, posebno tokom hitnih zadataka. Ovaj vodič ima za cilj da vam pomogne u procesu rešavanja problema i nudi detaljne korake za različita rešenja. Na kraju ovog članka, bićete u mogućnosti da postavite vaš štampač sa vašim Chromebookom bez problema i sami rešavate uobičajene probleme.
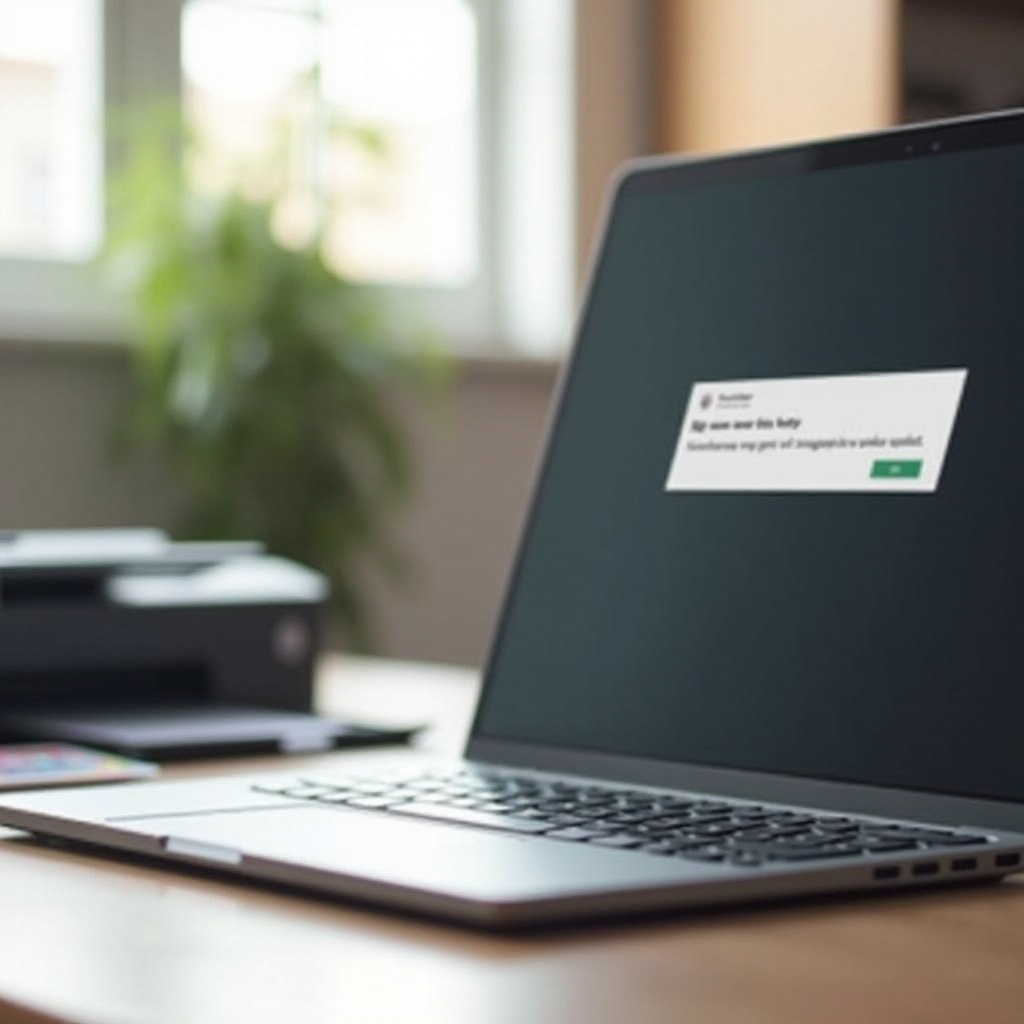
Razumevanje podešavanja štampača na Chromebooku
Chromebookovi su dizajnirani sa jednostavnošću i efikasnošću na umu. Za razliku od tradicionalnih operativnih sistema, Chrome OS se u velikoj meri oslanja na usluge zasnovane na oblaku, uključujući Cloud Print, koji je Google ukinuo 2020. godine. Sada Chromebookovi koriste funkciju nazvanu ‘CUPS’ (Common Unix Printing System) za upravljanje lokalnim i mrežnim štampačima.
Većina modernih štampača je kompatibilna sa Chromebookovima, posebno ako podržavaju Wi-Fi ili mrežno štampanje. Proces često uključuje dodavanje štampača putem podešavanja Chromebooka, gde vaš uređaj pretražuje dostupne štampače na istoj mreži. Koristeći odeljak ‘Printers’ u podešavanjima vašeg Chromebooka, možete ručno dodati štampač unosom njegove IP adrese ako se ne pojavljuje automatski.
Razumevanje ovih osnovnih komponenti može biti od velike pomoći u podešavanju vašeg Chromebooka za besprekorno štampanje. U sledećem delu, proći ćemo kroz osnovne provere povezivosti koje su ključne pre nego što pređemo na složenije rešavanje problema.
Osnovne provere povezivosti
Pre nego što uđete u napredna rešenja, pametno je početi sa osnovnim proverama povezivosti:
- Uverite se da su oba uređaja uključena: Uverite se da su vaš štampač i Chromebook uključeni.
- Wi-Fi mreža: Potvrdite da su i vaš Chromebook i štampač povezani na istu Wi-Fi mrežu. Različite mreže mogu uzrokovati greške u komunikaciji.
- Ponovno pokretanje uređaja: Često jednostavno ponovno pokretanje vašeg Chromebooka i štampača može rešiti probleme sa povezivanjem.
- Proverite signal Wi-Fi mreže: Uverite se da je signal Wi-Fi mreže jak. Slaba veza može uzrokovati povremene probleme u komunikaciji između uređaja.
- Status štampača: Proverite da li je štampač online i da nije u stanju greške. Ne bi trebalo da postoje zastoje papira ili upozorenja o niskom nivou mastila.
Dovršavanje ovih osnovnih provera pomoći će u osiguravanju da očigledni problemi budu isključeni. Ako se vaši uređaji i dalje ne povezuju, vreme je da pređete na pravilno postavljanje vašeg štampača.
Postavljanje vašeg štampača
Postavljanje vašeg štampača sa Chromebookom je jednostavno, ali zahteva određenu pažnju na detalje. Pratite ove korake:
- Otvorite podešavanja Chromebooka: Kliknite na sat u donjem desnom uglu i izaberite ikonu zupčanika da pristupite podešavanjima.
- Pronađite podešavanje štampača: Skrolujte nadole i kliknite na ‘Napredno’. U okviru ‘Štampanje’, izaberite ‘Štampači’.
- Dodajte štampač: Kliknite na ‘Dodaj štampač’ da biste pretražili dostupne štampače. Ako se vaš štampač pojavi, izaberite ga i kliknite na ‘Dodaj’. Za ručno dodavanje, unesite IP adresu štampača.
- Konfigurišite štampač: Kod nekih modela, možda će biti potrebno da preuzmete PPD (PostScript Printer Description) fajlove sa sajta proizvođača.
- Štampajte probnu stranicu: Kada se doda, štampajte probnu stranicu kako biste proverili funkcionalnost.
Pravilno postavljanje vašeg štampača može rešiti većinu problema sa povezivanjem. Ako problemi i dalje postoje, dostupni su uobičajeni koraci za rešavanje problema koji se mogu primeniti na često pronalažene probleme sa integracijom Chromebooka i štampača.

Uobičajeni problemi i rešenja
Uprkos praćenju početnih koraka ispravno, možda ćete i dalje naići na posebne probleme. Evo nekih uobičajenih problema i njihovih rešenja:
- Štampač nije pronađen: Uverite se da su oba uređaja na istoj mreži. Ponovno pokrenite oba uređaja i ruter ako je potrebno.
- Štampač je offline: Proverite status štampača direktno sa njegove kontrolne table. Ponovno pokrenite štampač kako biste ga ponovo stavili online.
- Problemi sa drajverima: Nekim štampačima su potrebni specifični drajveri. Preuzmite i instalirajte potrebne drajvere sa sajta proizvođača.
- Ažuriranje Chrome OS: Stariji softver može dovesti do problema sa kompatibilnošću. Idite na Podešavanja > O Chrome OS-u i proverite ima li ažuriranja.
- Provera kompatibilnosti štampača: Proverite da li je model vašeg štampača kompatibilan sa Chrome OS-om. Nekim starijim modelima mogu nedostajati potrebni drajveri.
Gornji koraci nude brza rešenja za uobičajene probleme. Kada oni nisu dovoljni, napredno rešavanje problema može biti neophodno za dublje ispitivanje problema.

Napredni koraci za rešavanje problema
Kada osnovni koraci ne reše problem, razmotrite napredne korake za rešavanje problema:
- Vratite štampač na fabrička podešavanja: Vratite štampač na fabrička podešavanja. Ovo uklanja sve pogrešne konfiguracije koje mogu uzrokovati probleme sa povezivanjem.
- Ponovno konfigurišite mrežu:
- Ponovno pokretanje vašeg rutera može rešiti mrežne probleme.
- Konfigurišite Quality of Service (QoS) podešavanja kako biste dali prioritet povezivanju štampača.
- Korišćenje serverskog štampanja: Za poslovna okruženja, razmislite o postavljanju namenskog serverskog štampanja koje može efikasno upravljati zadacima štampanja.
- Konfiguracija IP adrese: Dodelite statičku IP adresu vašem štampaču kako biste izbegli konflikte IP adresa i osigurali stabilnu komunikaciju.
- Omogućite CUPS otklanjanje grešaka: Pristupite CUPS interfejsu tako što ćete upisati
chrome://printu URL polje. Odatle omogućite otklanjanje grešaka za detaljnije dnevnike.
Napredni koraci zahtevaju malo više tehničkog znanja, ali mogu efikasno rešiti uporne probleme.
Zaključak
Povezivanje štampača sa vašim Chromebookom ne bi trebalo da bude mučenje. Prateći osnovne i napredne korake navedene, možete rešiti većinu problema sa povezivanjem. Održavajte ažuriranja softvera na oba uređaja i pravilno konfigurišite mrežna podešavanja kako biste uživali u štampanju bez problema. Rešavanje problema sa povezivanjem štampača na vašem Chromebooku može biti jednostavno uz ove savete za rešavanje problema.
Često postavljana pitanja
Zašto moj Chromebook ne detektuje moj štampač?
Vaš Chromebook možda ne detektuje vaš štampač zbog problema sa mrežom, zastarelog softvera ili nepravilnog postavljanja štampača. Osigurajte da su oba uređaja na istoj mreži, ponovo ih pokrenite i ažurirajte Chrome OS i drajvere za štampač.
Kako da povežem svoj Chromebook sa Wi-Fi štampačem?
Da biste se povezali, idite na Podešavanja > Napredno > Štampanje > Štampači > Dodaj štampač. Osigurajte da su oba uređaja povezana na istu Wi-Fi mrežu.
Šta da radim ako moj štampač pokazuje da je van mreže na mom Chromebook-u?
Ako vaš štampač pokazuje da je van mreže, ponovo pokrenite vaš štampač, proverite da li ima zaglavljenog papira ili poruka o greškama i osigurajte da je povezan na istu Wi-Fi mrežu kao vaš Chromebook. Takođe, proverite pravilna podešavanja u Chromebook i konfiguracijama štampača.

